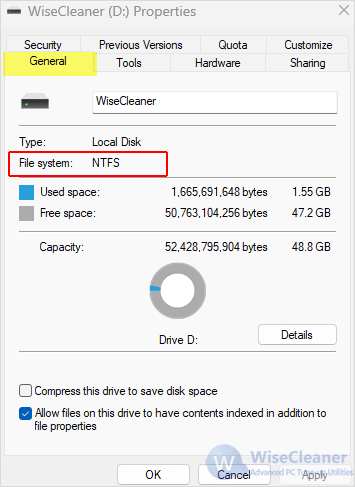Home >
Think Tank > How to Verify If the Hard Drive Is Formatted Properly
Hard drives are important for storing our precious data. No matter they are documents, family photos or your favorite movies, ensuring the hard drive is formatted properly is crucial for the integrity and accessibility of your data. However, what could we do to verify if the hard drive is formatted properly? Stay with us to discover the methods to determine whether your hard drive is formatted.
What does format mean to the hard drive
Before performing anything, it is essential to understand what formatting actually is. Formatting a hard drive refers to the process of preparing the storage device for use by the OS, which involves setting up a file system and making the drive ready to read and write data. This process also marks the sectors in this drive as available for use and effectively prepares for data storage.
As the process generally wipes all existing data, formatting is often done when installing a new operating system, when a drive is corrupt and needs repair, or when
removing all data securely from a disk before decommissioning it.
Methods to determine whether the hard drive is formatted successfully
Below methods are how you can check if the hard drive is formatted correctly on your Windows 11:
Method 1. Check File System Compatibility
The first step is to check the file system of the formatted hard drive, because different OS use different file systems (Windows use NTFS). Make sure it is compatible with your Windows 11.
Here is how to check the file system of the hard drive:
Step 1. Locate the drive in File Explorer
Open File Explorer by pressing Windows + E key. Find the hard drive under the This PC section.
Step 2. Open Properties of the drive
When you find the hard drive, right-click on it and select Properties. In the General tab, you can see an entry names File system, and it should be NTFS if you use Windows as the screenshot shows.
Method 2. Verify Drive Capacity
Sometimes, formatting issues can result in incorrect reporting of drive capacity. Use built-in Disk Management to check the capacity of the drive, and compare it with the manufacturer’s specifications. Make sure the reported capacity of the drive matches its actual physical capacity.
Method 3. Access storage space
Attempt to access the storage space on the hard drive by navigating through the drive’s directories and opening files. If some certain areas cannot be accessed, there might be formatting issues or data corruption.
Method 4. Perform write and read operations
To test the integrity of the formatting, perform simple
write and read operations on the drive. For example, copy files onto the drive and try to open them to verify that they can be written and read correctly.
Method 5. Pay attention to any error message
You can check the formatting status of a drive by using Disk Management which not only allows you to format drives but also shows any errors related to formatting.
Additionally, the OS might display error messages when you try to access the drive if there are any formatting issues. This messages can refer to corruption or incompatible file systems.
In conclusion
Proper disk formatting can not only ensure data integrity and compatibility, but also improve the overall performance of your Windows 11. By following these methods in this
WiseCleaner post, you should be able to effectively verify whether your hard drive is formatted correctly or not by only using the Windows 11 built-in tools.