WiseCleaner Think Tank
Encounter difficult computer problems?
All about maintenance and optimization of your Windows System.
May 6, 2024
Usually, if you want to open a link in a new tab you can right-click and select the option, or click your middle mouse button on the link. Now you do not need to click here and there to visit a website. The Super Drop and Drag feature of Microsoft Edge supports clicking the link and dragging it (just a little way, in any direction), then dropping it, at which point the link will appear in a new tab automatically.
In addition to a link, you can also select any text or picture on a web page, and then drag it before letting go, Edge will open relevant info in a new tab immediately. This feature could be quite handy when you want to open links and web pages quickly, especially when you’re a touchscreen user.
Although the Super Drag and Drop is an excellent timesaver to use, it is not directly visible. You need to go into the browser settings to enable it.
First of all, you need to enter the Experiments page of Microsoft Edge, containing a list of experimental features not yet available in the stable build of Microsoft Edge. Copy the following address to paste in the address bar, then press the Enter key.
edge://flags

Type the Super Drag and Drop in the Search flag box to search. Then extend the drop-down button on the right and select Enabled under the Available tab. Once it is enabled, Edge will ask you to restart the browser, just click the Restart button in the lower right corner to go on.
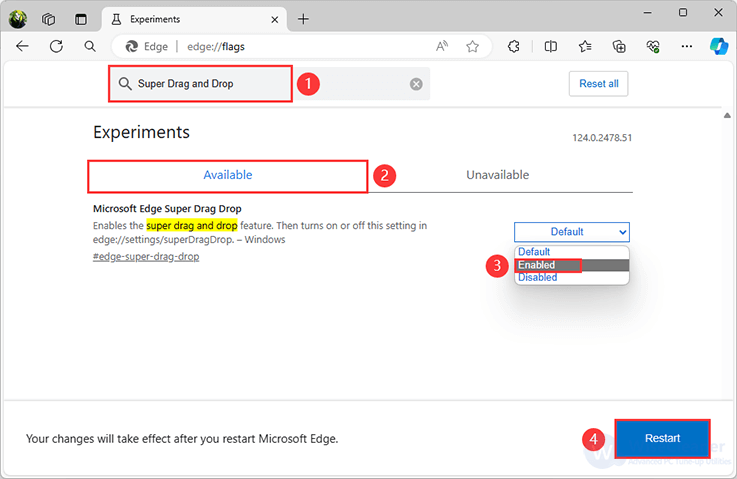
After enabling the Super Drag and Drop feature from Experiments, you need to enable it again from Edge Settings. Click the three dots in the upper right corner, then select Settings> Appearance. Scroll down to navigate the Super Drag and Drop field in the right pane. Finally, turn it on.
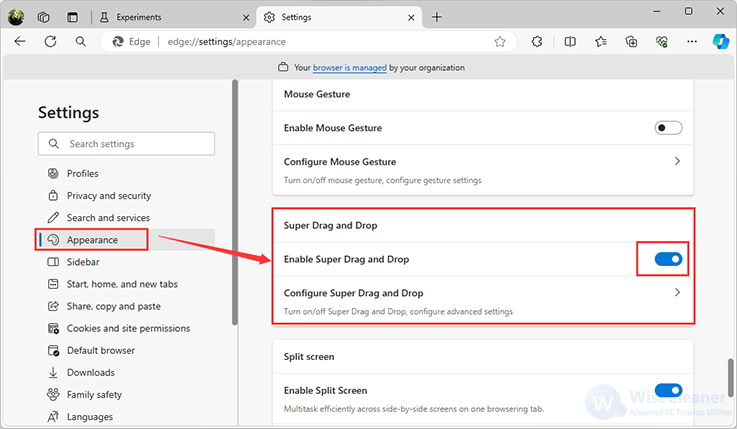
After turning on the Super Drag and Drop feature, you can adjust its settings by clicking the Configure Super Drag and Drop item. In there, you can change the new tab open mode and the search mode for text.

Now, you are ready to use it.

Disabling the Super Drag and Drop feature could be very simple. Just select the Default option in the Experiments page that we mentioned in step 2, then click the Restart button to finish.
The Super Drag and Drop feature in the Edge browser can be quite convenient when you want to open links and web pages quickly. It is especially useful if you're using a touchscreen device, and can be customized according to your preferences.