WiseCleaner Think Tank
Encounter difficult computer problems?
All about maintenance and optimization of your Windows System.
Apr 29, 2024
Whenever you encounter Windows problems, such as the taskbar not responding or file navigation seeming slow. Restarting File Explorer usually solves a lot of problems. In this article, we will explore how to restart File Explorer without restarting your computer.
Windows Task Manager is used to view running processes, end tasks, review computer performance, and more. Since File Explorer is a process that always runs in the background, it is not surprising that you can restart it using Task Manager.
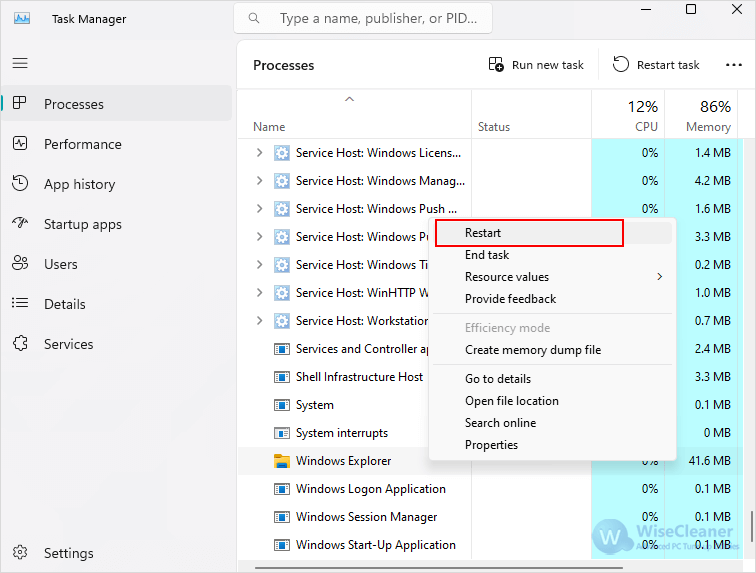
Command Prompt is a versatile tool that helps you perform various tasks on your computer using specific commands.
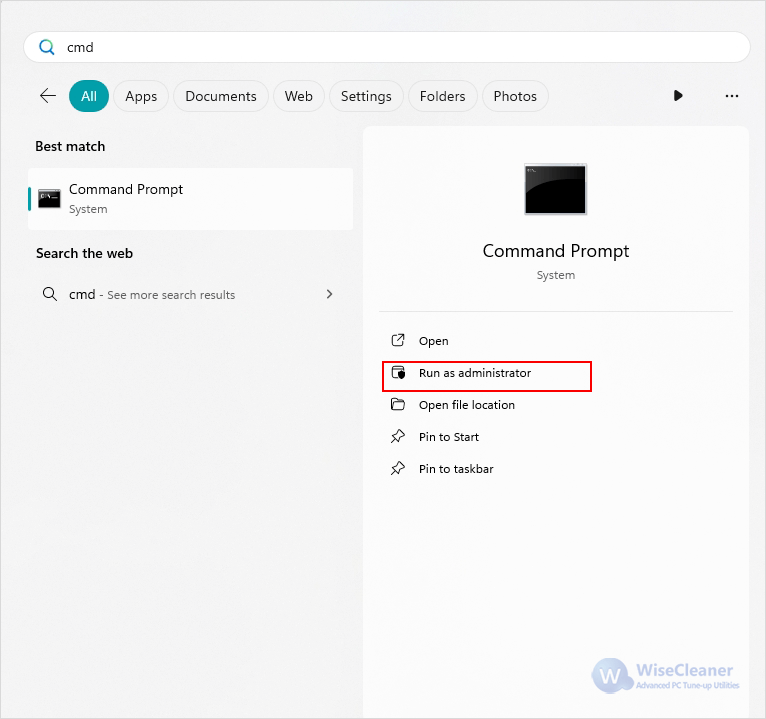
taskkill /f /im explorer.exestart explorer.exe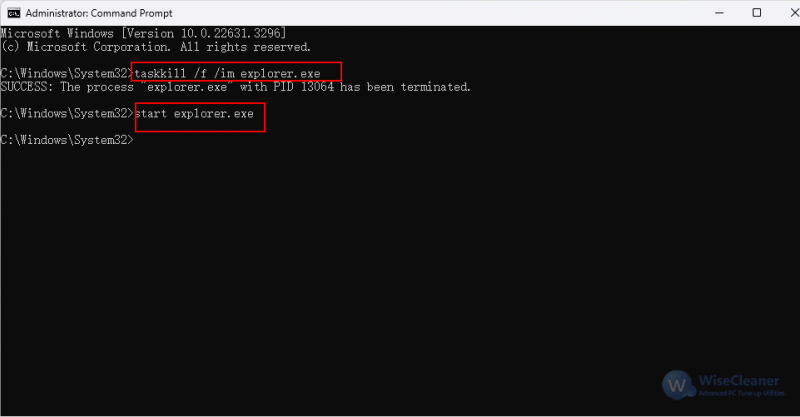
A batch file is a script file consisting of a set of commands. This can be used if you want to be able to restart File Explorer faster and avoid using Task Manager altogether.
taskkill /f /im explorer.exestart explorer.exeexitNote: each command starts in a new line.
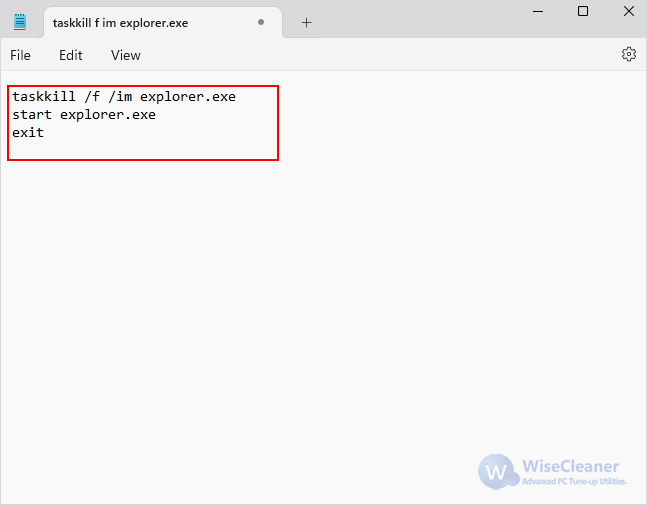


In short, restarting File Explorer is very simple. When you want to restart File Explorer, you can choose one of the three effective methods mentioned in this article to do it in a way that best suits you.