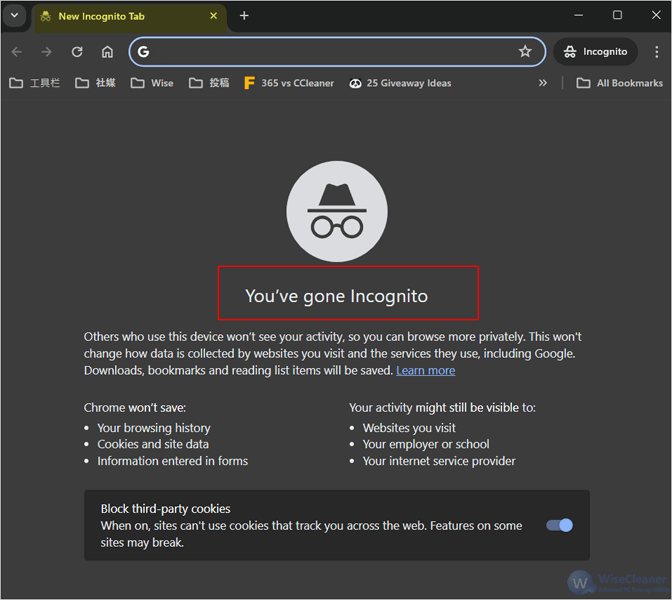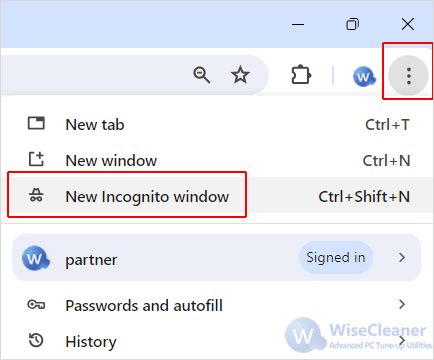Home >
Think Tank > How to Enable Incognito Mode in Google Chrome
Incognito mode is a feature available in most modern web browsers, also known as “private mode”, which allows users to browse the Internet without storing local data such as browsing history, cookies, or cashed files on the computer.
In this
WiseCleaner post, we will walk you through the methods to enable the Incognito mode in your
Google Chrome browser.
Why to enable Incognito mode in Chrome
- Enhance and protect your privacy.
- No tracking.
- Separate browsing session.
- Handy for sharing computer with other users.
- Testing websites without interference from cashed files or cookies.
Two ways to enable Incognito mode in Chrome
Once you have opened an Incognito window, you could browse the web in the Incognito mode without storing your privacy data to Chrome. Any downloads and bookmarks you create will be saved, too. Below are two simple ways to enable Incognito mode in Chrome:
Method 1 Keyboard shortcuts
Step 1. Launch Google Chrome
Launch the Google Chrome browser on your computer by double-clicking on its
icon on the desktop.
Step 2. Press Ctrl+Shift+N
Press Ctrl+Shift+N on your keyboard to open a new incognito window directly.
Method 2 Open a new window
Step 1. Launch Google Chrome
Launch the Google Chrome browser on your computer by searching “Google Chrome” on the Start menu, and select it from the results.
Step 2. Select New Incognito window
Click on the three-dot menu icon in the top-right corner of Chrome to open the Customize and control Google Chrome menu. Then, select New Incognito window from the drop-down menu.
In Conclusion
It is also important to note that while Incognito mode preventing Chrome from storing your browsing history and cookies on your local device, it is not a foolproof method to make you completely anonymous on the Internet. Always be cautious about the websites you visit and practice healthy online habits.