WiseCleaner Think Tank
Encounter difficult computer problems?
All about maintenance and optimization of your Windows System.
Apr 18, 2024
The copy and paste function in Windows is arguably one of the most used basic functions, and using it can greatly improve the efficiency of our work in entering content. But for some reason, if you find that it doesn't work as required, what should you do in this situation? In this article, we will show you 6 solutions to help you solve this problem.
If you have a lot of applications open, or a lot of processes running in the background, there may be conflicts between these applications that prevent you from copying and pasting.
1. Right-click on the blank area of the taskbar and select Task Manager from the options.
2. In the Task Manager window, select the application you want to close, and then click End Task.
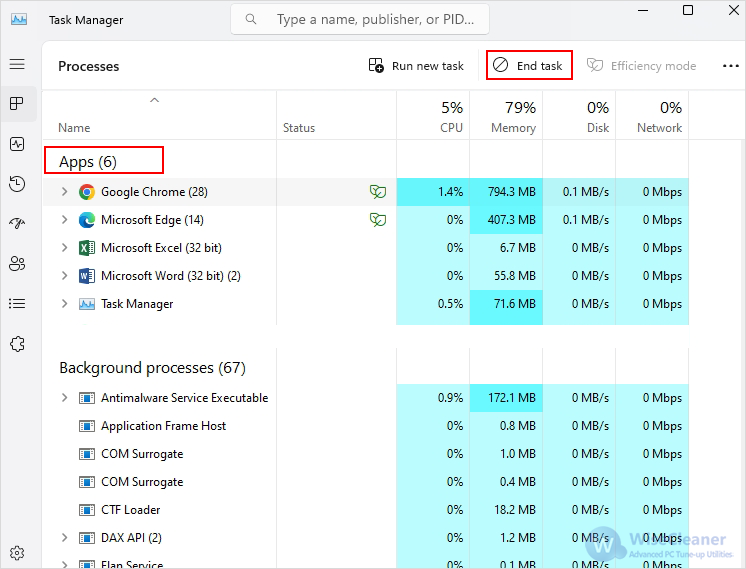
Windows 11 has a built-in keyboard troubleshooter that finds and fixes common problems triggered by driver failures and incorrect keyboard configurations.
Press Win + I to open Settings, in the System tab, go to Troubleshoot > Other Troubleshooters. Then click Run next to Keyboard. Wait for the troubleshooter to detect and fix the keyboard problem.
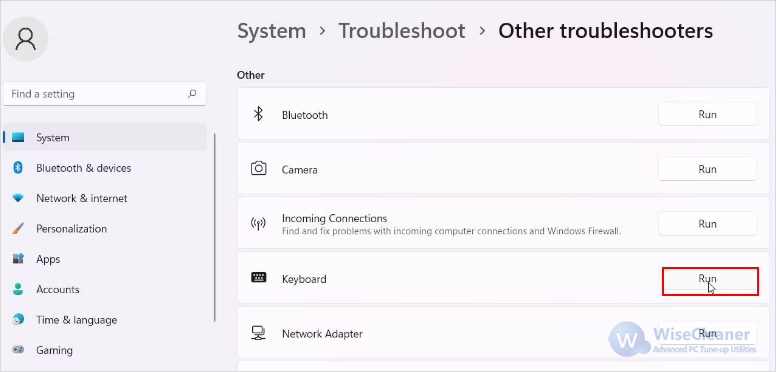
If the clipboard data is too much, you may not be able to copy and paste. You can refer to the following steps to clear the clipboard history.
1. Type cmd in the Windows search box, and then run Command Prompt as administrator.
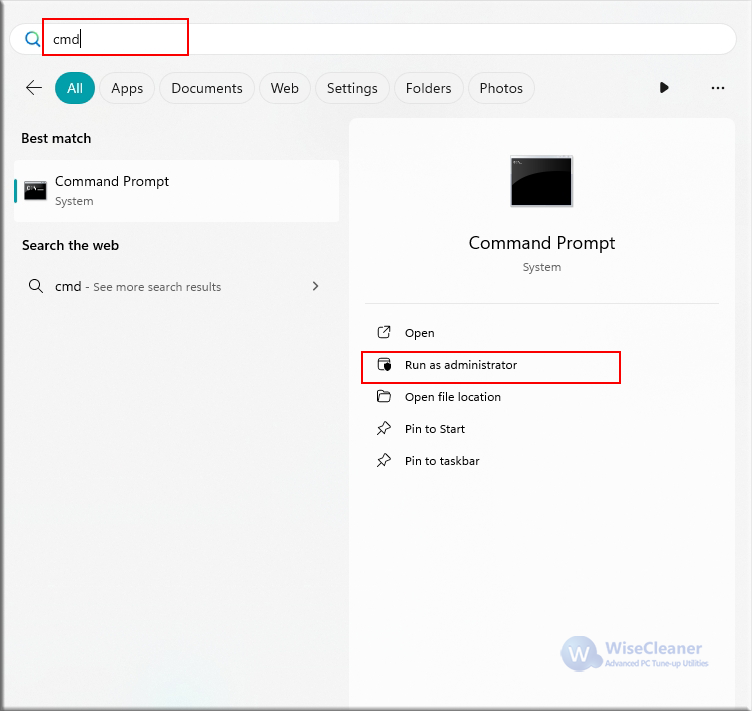
2. Type cmd /c “echo off | clip” then press Enter to clear the clipboard history. You can then check if you are now able to copy and paste correctly. If not, try the following.
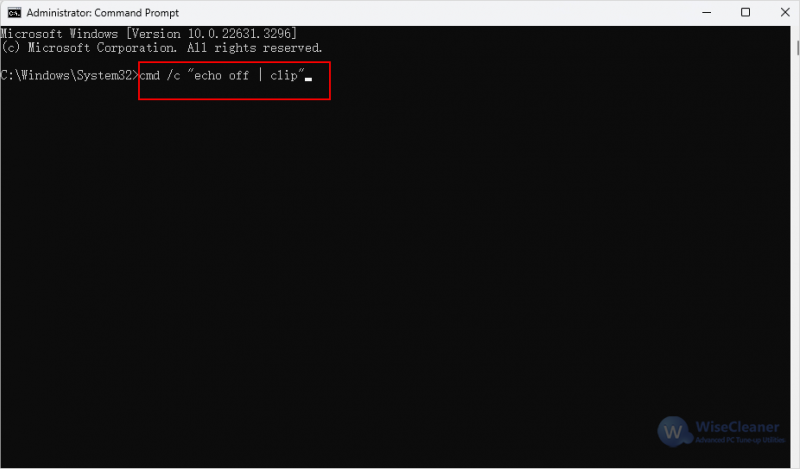
The problem of copy and paste not working in Windows can also be caused by corrupted system files. System File Checker is an inbuilt tool that checks for corrupted system files and tries to recover them.
1. Type cmd in the Windows search box, and then run Command Prompt as administrator.
2. Type sfc /scannow and press Enter. Then wait for the system to scan and when it is done, restart your computer and check if the copy and paste issue is resolved.
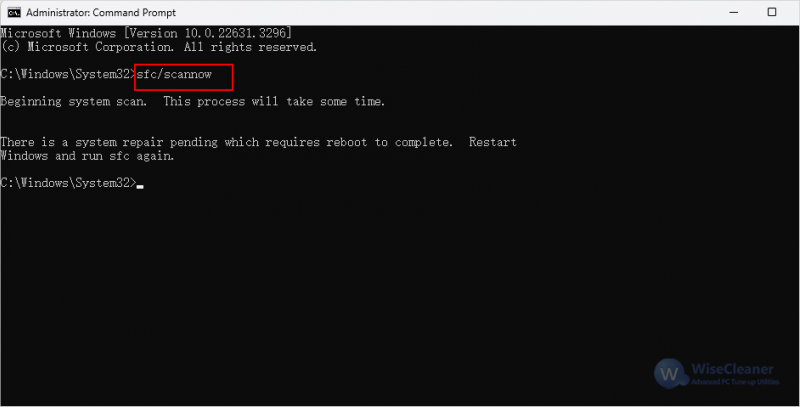
File Explorer helps you navigate directories and browse files in Windows. Since it is part of the Windows graphical user interface, restarting the File Explorer process can help you restore the copy and paste functionality in Windows 11.
1. Right-click on the Taskbar and select Task Manager.
2. Locate the Windows Explorer process, right-click on it, and select Restart.
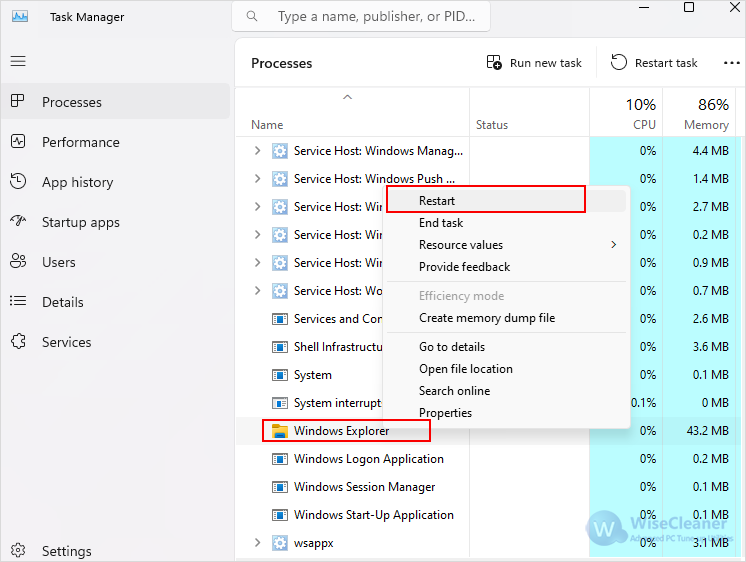
If there are corrupted areas in the Windows Registry, you will not be able to copy and paste files. Here is how to find and remove the corrupted area.
1. Press Win+R to invoke the Run box. Type regedit in the Run box and click OK.
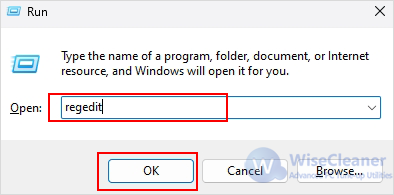
2. In the left pane, expand the following categories: HKEY_CURRENT_USER > Software > Microsoft > Windows > Current Version > Internet Settings > Zones
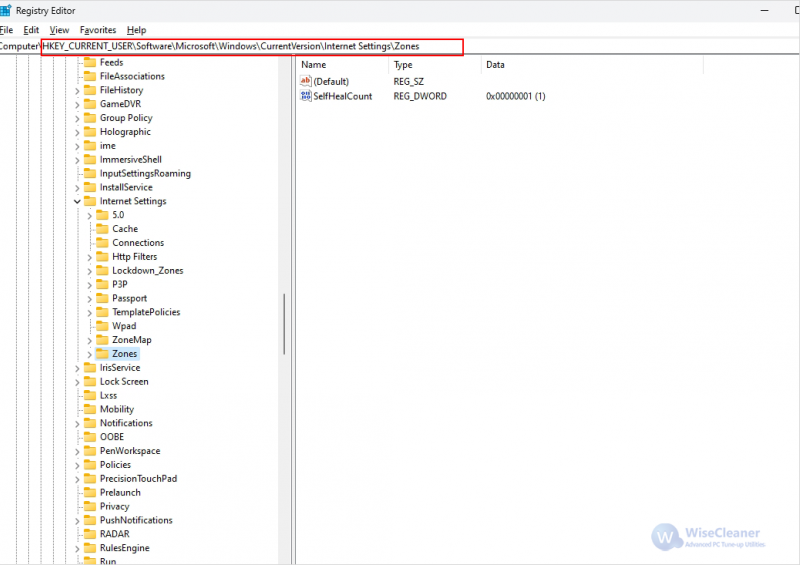
3. After expanding Zones if you see a subkey with an empty rectangle icon or L icon before 0, right-click on it and select Delete.
4. Close the Windows registry and check that the copy and paste functions are working.
Copying and pasting on Windows 11 is easy, but if it doesn't work it makes our work, daily communication, and so on difficult. But don't worry, you can try the solutions listed above to fix it.