WiseCleaner Think Tank
Encounter difficult computer problems?
All about maintenance and optimization of your Windows System.
Apr 16, 2024
Did you find the files and folders on your desktop have a yellow lock icon overlay on them? Why is that? Usually, files or folders with lock icons means they are encrypted by using Windows Encrypting File System (EFS) by mistake or somehow. If you want to know how to remove the lock icon, just follow this article.
If you just want to remove one specific file’s lock icon, changing the ownership directly can easily make it.
1. Right-click on the target file
2. Scroll down to find the File Ownership> Personal
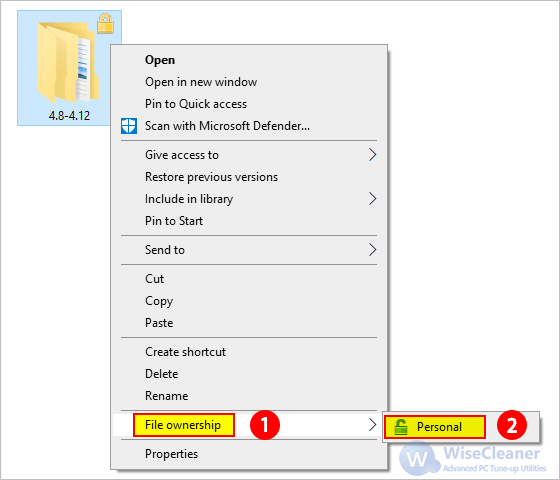
Then, you will find the yellow padlock disappeared from the file.
When you want to remove the lock icon from a folder that contains subfiles or folders with padlock, follow this method.
1. Right-click on the folder
2. Navigate to the Properties to open
3. Tap the General tab and the Advanced button respectively
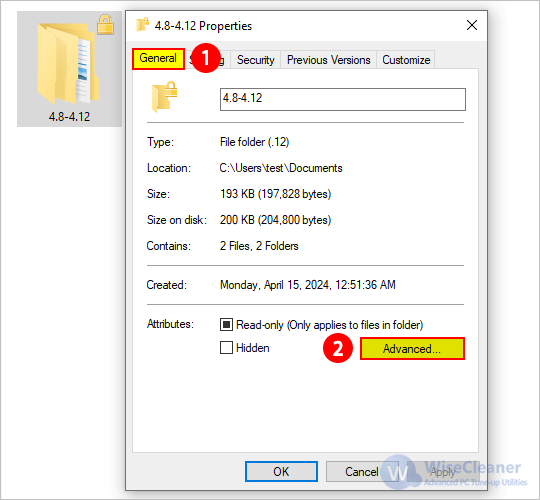
4. On the Advanced Attributes prompt, uncheck the Encrypt contents to secure data, then click OK.
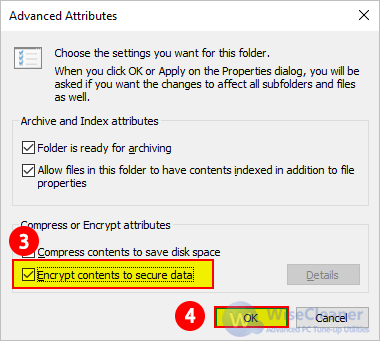
5. Return to the Properties window, you need to click OK. Then, in the prompt confirmation window, select Apply changes to this folder, subfolders, and files, and click OK to confirm.
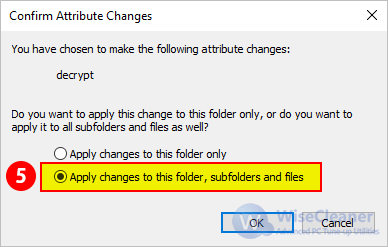
Once the operations are completed, the padlock on the folder and the subfolders and files in it will be removed.
The last method is to use Command Prompt, a Windows built-in tool, to remove the padlock overlay on the file.
1. Press Win + S to open the search window.
2. Type in cmd to search, and then select Open as administrator.
3. To decrypt a folder and all subfolders and files in it, type the following command to execute:
cipher /d /s:“file path
4. To decrypt only one file or one folder without decrypting the subfolders and files in it, use the command below:
cipher /d "file path"
Please note, that when you run the command, you need to replace the file path in the quote with the file or folder’s location. For example, cipher /d /s:"C:\Users\test\Documents\4.8-4.12"
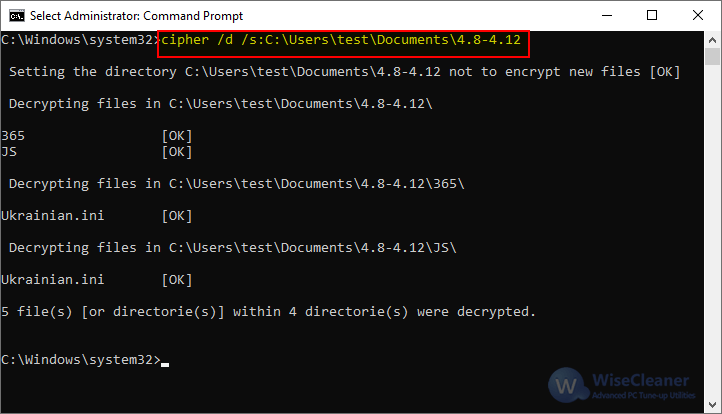
You may find that after using these methods, the yellow padlock still cannot be removed, and the padlock appears whenever you create a new file or folder.
That’s because the parent folder or directory is set to encrypt all contents to secure the data. For instance, if the lock icon on any new file or folder you create on the desktop, it probably indicates that the Desktop directory has the “Encrypt contents to secure data” attribute enabled. For this case, you can follow the second method “Remove the lock icon via Properties” above to disable the encryption attribute for the parent directory.
If the problem persists after disabling the encryption attribute at a parent folder, check and see if the attribute is applied at a higher-up parent directory until you find the source directory that has the encryption file system attribute enabled.
To sum up, the yellow padlock icon indicates encryption, but in these ways, getting access to your files is straightforward and quick.