WiseCleaner Think Tank
Encounter difficult computer problems?
All about maintenance and optimization of your Windows System.
Apr 11, 2024
Do you want to change your system’s default font to another type that you like? Different fonts may bring a special visual sense. Now, follow this article to customize the font to make it more individualized.
Explain in advance, not every area of Windows will change to the new font. All the text within Settings, Start menu, Clock, and many other areas will not be affected. Also, you are changing the system font, not just the font type for a single application.
We will not only teach you to change the font type but also show you how to turn it back to default. By the way, if you also want to adjust the font size, please refer to this: How to Change the Size of Text on Windows 11.
We will mainly change the font from the system settings.
To navigate font settings, you can press Win + I to open system settings, click Personalization> Fonts
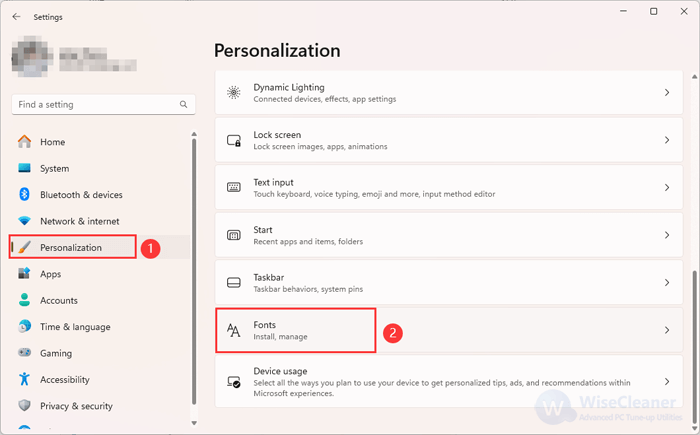
On the Fonts page, you will see massive available font types there by scrolling down. Pick one to get in. (In this article, we will take the Adobe Garamond Pro font type as a case to clarify).
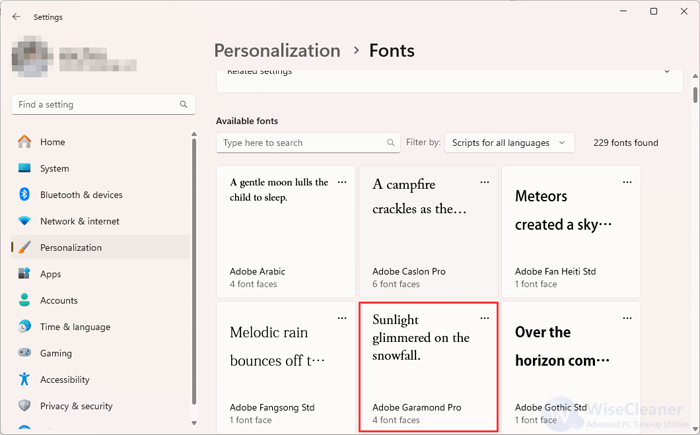
After selecting the font type that you are interested in, you will see the font’ full name under the Metadata tab on the new page. You need to write down the full name exactly as it is written for the next step.
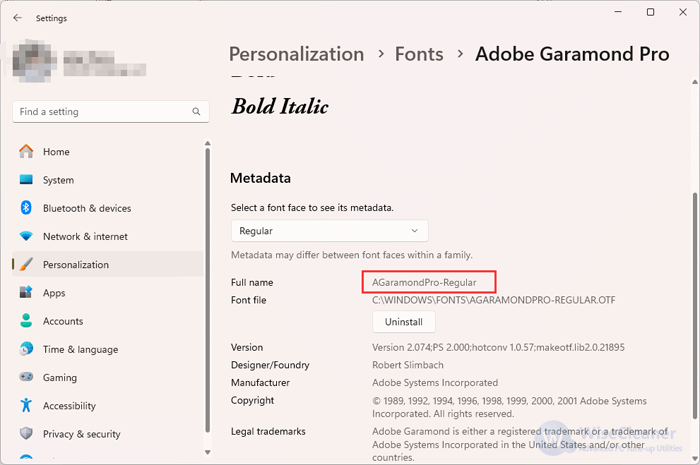
Open Notepad, then copy and paste the following test:
Windows Registry Editor Version 5.00
[HKEY_LOCAL_MACHINE\SOFTWARE\Microsoft\Windows NT\CurrentVersion\Fonts]
"Segoe UI (TrueType)"=""
"Segoe UI Bold (TrueType)"=""
"Segoe UI Bold Italic (TrueType)"=""
"Segoe UI Italic (TrueType)"=""
"Segoe UI Light (TrueType)"=""
"Segoe UI Semibold (TrueType)"=""
"Segoe UI Symbol (TrueType)"=""
[HKEY_LOCAL_MACHINE\SOFTWARE\Microsoft\Windows NT\CurrentVersion\FontSubstitutes]
"Segoe UI"="AGaramondPro-Regular"
Then, locate the last line of the text, and replace AGaramondPro-Regular in the quotes with the name of the font you recorded in Step 3.
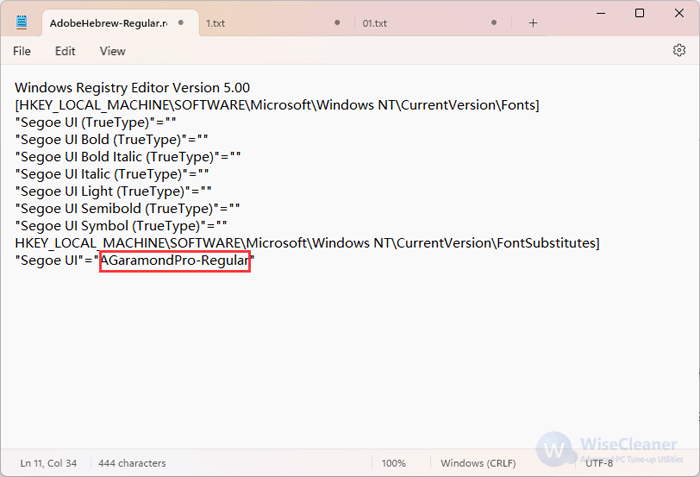
Click the File tab in the upper left corner> Save as, then type a name for the file, do not forget to type .reg at the end of the file name. My example is named AGaramondPro-Regular.reg, but yours can be called whatever you want, just make sure it ends with the .reg file extension. Choose All files in the Save as type menu, select somewhere convenient (the Desktop for example) to save the file, and tap the Save button in final.
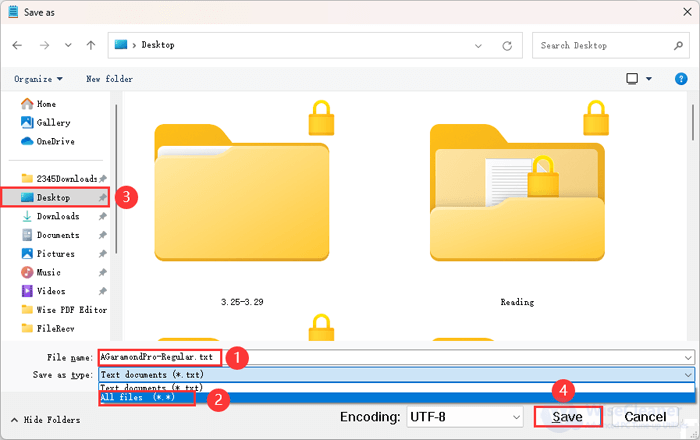
Find the .reg file that you just created, double double-click on it to run. Click Yes on the Register Editor window, then click OK on the success message. Then restart your computer to see the font changes.
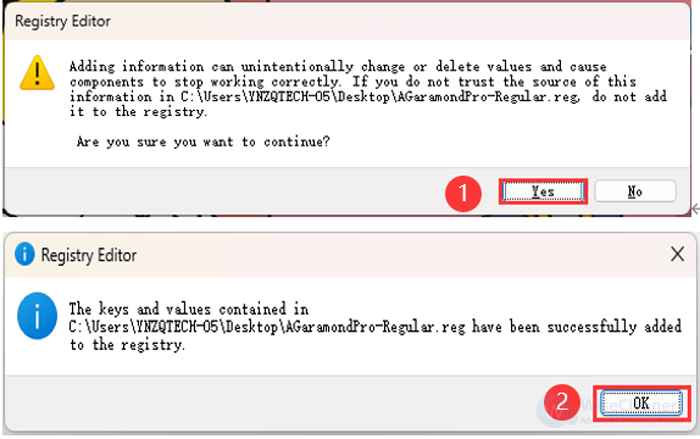
If you want to get the original font back, please follow this:
1. Right-click the .reg file that you created
2. Select the Edit option
3. Replace all the previous text with this:
Windows Registry Editor Version 5.00
[HKEY_LOCAL_MACHINE\SOFTWARE\Microsoft\Windows NT\CurrentVersion\Fonts]
"Segoe UI (TrueType)"="segoeui.ttf"
"Segoe UI Black (TrueType)"="seguibl.ttf"
"Segoe UI Black Italic (TrueType)"="seguibli.ttf"
"Segoe UI Bold (TrueType)"="segoeuib.ttf"
"Segoe UI Bold Italic (TrueType)"="segoeuiz.ttf"
"Segoe UI Emoji (TrueType)"="seguiemj.ttf"
"Segoe UI Historic (TrueType)"="seguihis.ttf"
"Segoe UI Italic (TrueType)"="segoeuii.ttf"
"Segoe UI Light (TrueType)"="segoeuil.ttf"
"Segoe UI Light Italic (TrueType)"="seguili.ttf"
"Segoe UI Semibold (TrueType)"="seguisb.ttf"
"Segoe UI Semibold Italic (TrueType)"="seguisbi.ttf"
"Segoe UI Semilight (TrueType)"="segoeuisl.ttf"
"Segoe UI Semilight Italic (TrueType)"="seguisli.ttf"
"Segoe UI Symbol (TrueType)"="seguisym.ttf"
"Segoe MDL2 Assets (TrueType)"="segmdl2.ttf"
"Segoe Print (TrueType)"="segoepr.ttf"
"Segoe Print Bold (TrueType)"="segoeprb.ttf"
"Segoe Script (TrueType)"="segoesc.ttf"
"Segoe Script Bold (TrueType)"="segoescb.ttf"
[HKEY_LOCAL_MACHINE\SOFTWARE\Microsoft\WindowsNT\CurrentVersion\FontSubstitutes]
"Segoe UI"=-
4. Click File > Save
5. Exit Notepad, double click the .reg file to run again, then accept all prompts. If the changes don't take effect immediately, reboot your computer.
To sum up, this post offers a detailed walkthrough for customizing the font on Windows 11 and also allows you to get back to the original font.
wisecleaner uses cookies to improve content and ensure you get the best experience on our website. Continue to browse our website agreeing to our privacy policy.
I Accept