WiseCleaner Think Tank
Encounter difficult computer problems?
All about maintenance and optimization of your Windows System.
Mar 28, 2024
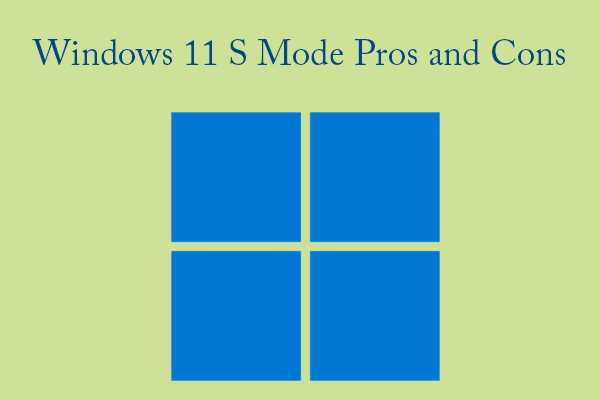
Windows 11 S mode offers users a more streamlined, secure experience by only allowing apps to be installed from the Microsoft Store and getting access to basic resources and drivers. It will also freeze all other apps that take your RAM and processes that may task your CPU. Thus, it provides performance and security benefits but also has some limitations.
Microsoft developed Windows 11 S mode with specific goals to help distinguish it from standard versions of Windows. Some of those pros include:
As we mentioned above, the S mode will restrict applications that can run on the computer to Microsoft Store applications only. So, your child cannot download software from third-party sources and they can only browse the web on Microsoft Edge.
Accordingly, S mode can improve system security as any app uploaded is verified before being made available, it greatly decreases the chance of installing malicious software.
As we all know, third-party software and malware, especially, cause longer booting time. S mode lets you use limited apps optimized for Windows and reduces your risks of getting malware that slows down your computer. Therefore, S mode can boot up your computer faster.
For laptop users, S mode is much more energy-efficient than standard Windows. That’s because it runs fewer background processes and services, which can burn through batteries more quickly. Admittedly, Longer battery life means more productivity and less downtime when working on the go.
Windows 11 S mode has to be enabled as part of the installation process. Users can turn it off anytime but can’t re-enable it afterward because the computer could have downloaded or changed something that isn’t compatible with S mode, and there’s no secure way to restore that other than a full reinstallation. That will frustrate some users who want to have a trial.
Although it will be more secure by only allowing download software from the Microsoft Store, it will cause inconvenience when users want to install safe programs from other channels.
This issue mainly impacts IT professionals and power users who need advanced access like Terminal or the Windows Registry. Built-in tools like Command Prompt and PowerShell are also limited in S mode, making it harder to do tasks or troubleshoot specific issues.
Maybe this is not a big deal that Microsoft Edge is the only available web browser. Even though some web browsers are available for download within the Microsoft Store, installing any other browser is currently disabled.
If you do not know whether you enabled Windows 11 S mode or not, you can check it by following the steps below.
1. Press Win + I to open Settings.
2. Click System on the left and About on the right pane.
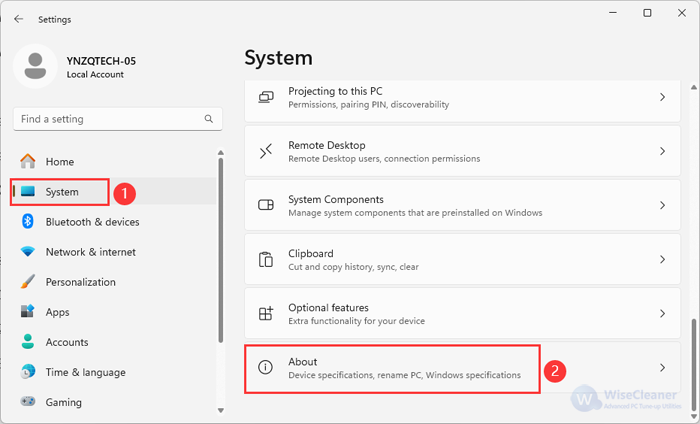
3. Navigate to the Windows specifications tab, then look next to Edition to see if it is in S mode. If it says S mode, then your device is in S mode.
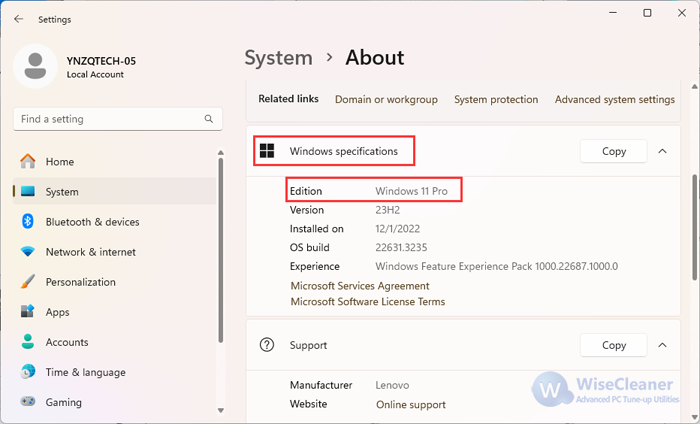
As we mentioned above, Windows 11 S mode is enabled by default, once you switch out of it, you can never go back. Hence, you are recommended to think twice before turning off it.
1. Press Win + I to open Settings, then click the System> Aviation
2. In the right pane, click Open Store
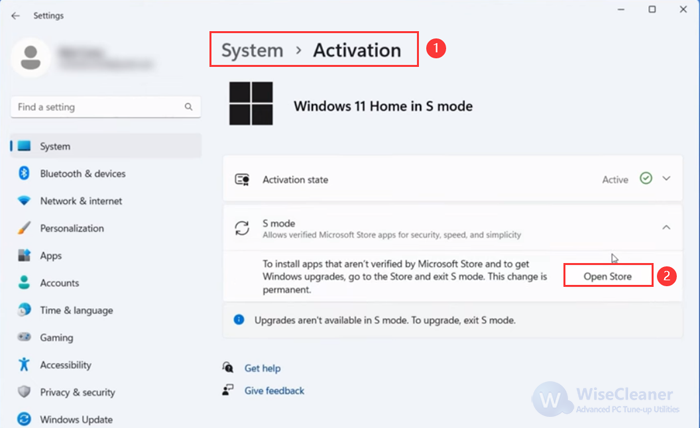
3. On the Switch out of S mode page, click the Get button.
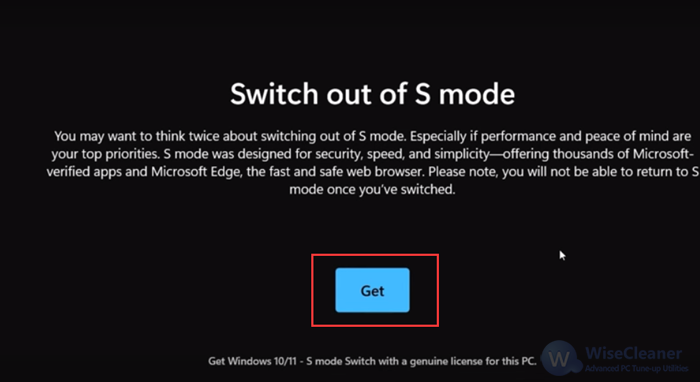
After you see a confirmation message, you'll notice that you have successfully turned off S Mode.
Windows 11 S Mode offers notable security and performance benefits but has certain trade-offs that may impact user experience and flexibility. It is essential for users to carefully consider their specific requirements and preferences before opting for Windows 11 S Mode.
wisecleaner uses cookies to improve content and ensure you get the best experience on our website. Continue to browse our website agreeing to our privacy policy.
I Accept