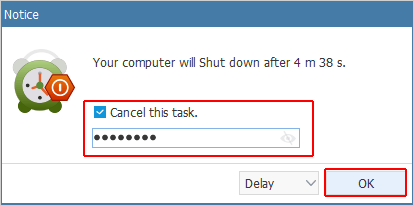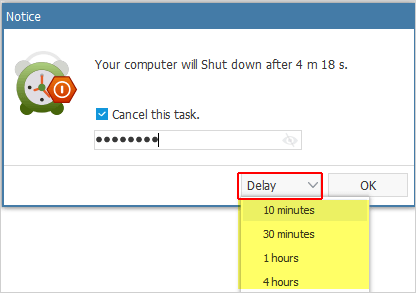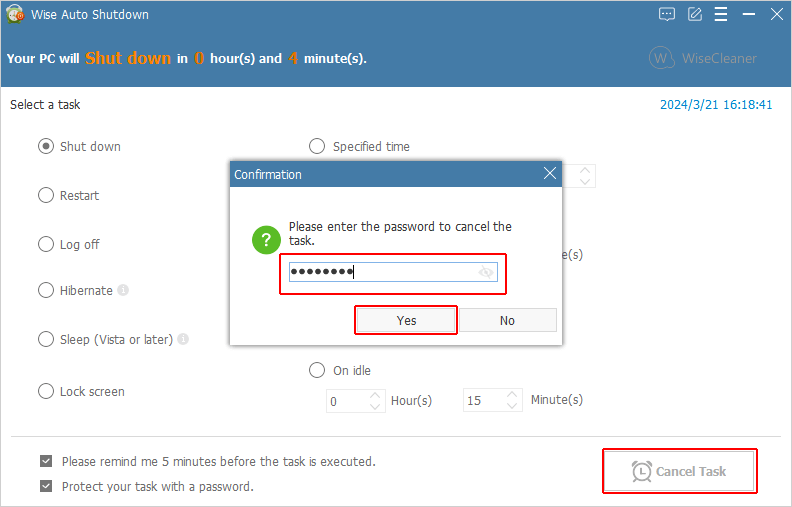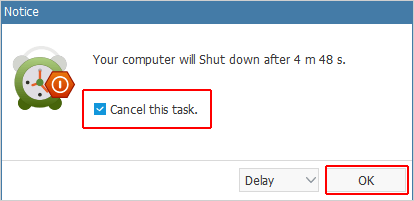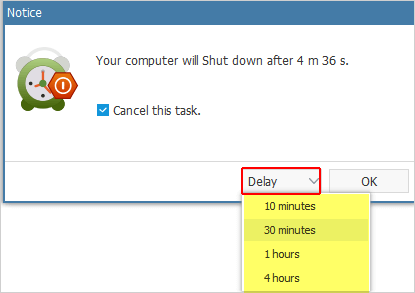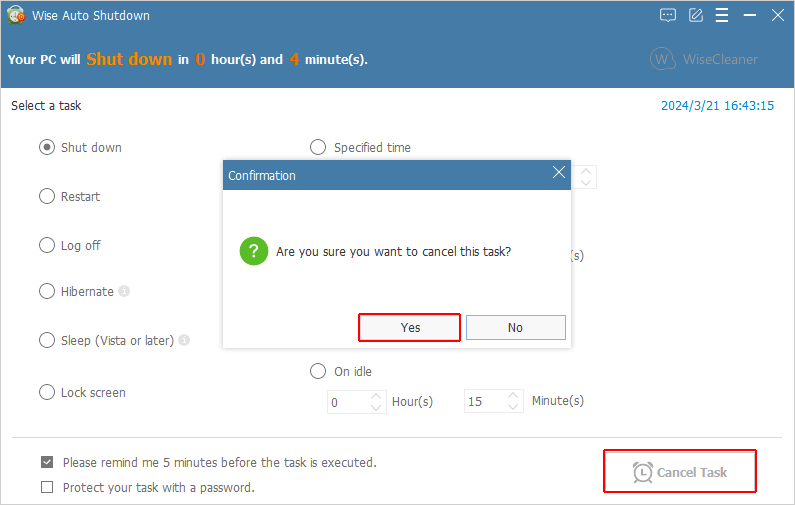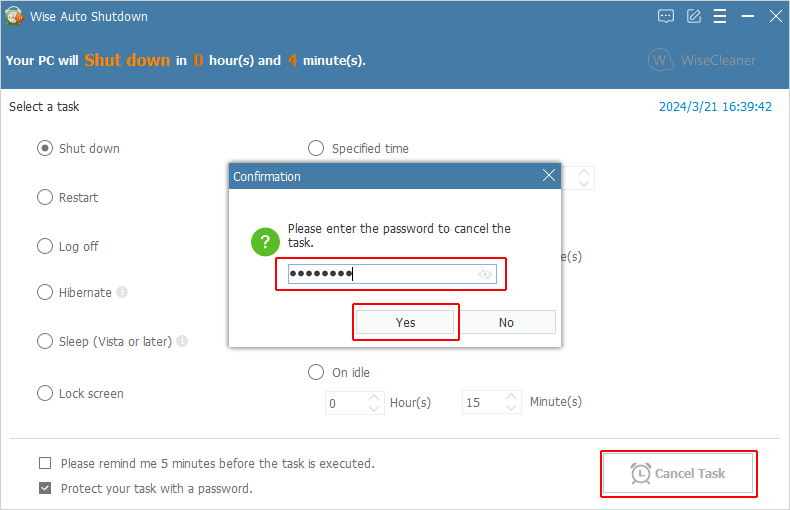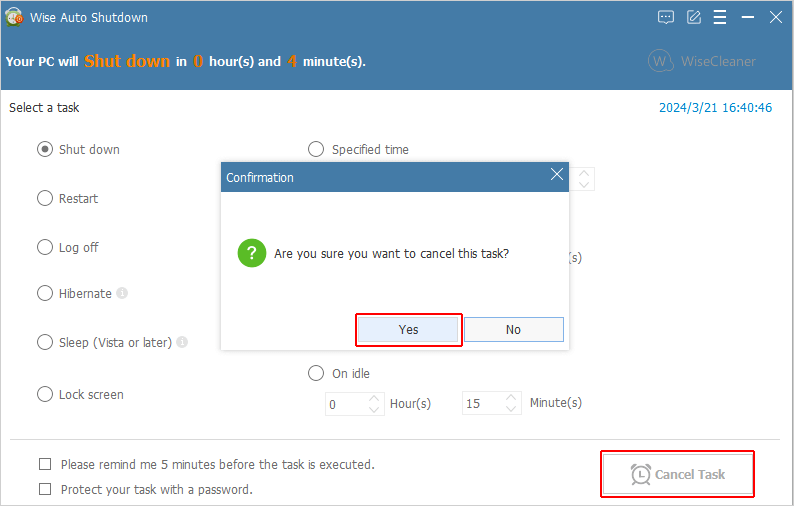Home >
Think Tank > How to Cancel the Scheduled Task in Wise Auto Shutdown
Wise Auto Shutdown offers users a straightforward interface and convenient way of scheduling various tasks, including shutdown, restart, sleep or hibernate their Windows computers.
With this software, you can specify the time and frequency of these actions, for example, you can schedule the task to be executed daily, at an exact time, on a certain date and time or after an amount of time you set manually passes from the moment when the task is set active, tailoring them to suit your individual need.
However, there are occasions where plans change, and the scheduled tasks may need to be canceled or modified. In this guide, will walk you through the process of canceling a scheduled task in Wise Auto Shutdown.
Steps to Cancel the Scheduled Task
The process of canceling a scheduled task in Wise Auto Shutdown depends on whether you have set a reminder and password to protect the task while you were setting it. There are 4 different cases discussed in this guide. Please navigate to the case which best suits your situation.
Case 1 Both password and reminder
If you have set a password and a reminder which will prompt 5 minutes before the task executes, you can cancel the task by following below:
1.Cancel on the pop-up window
- When the Notice pop-up window prompts, check the box in front of Cancel this task, and then enter the password. Click on OK.
- You may also only want to delay the task rather than cancel it. To do so, click on Delay on the bottom-corner of the Notice pop-up window, and choose a time to delay the task accordingly.
2.Cancel on the main interface
Do not to be panic if you miss the reminder. You can still cancel the task on the main interface of Wise Auto Shutdown.
Open Wise Auto Shutdown, you will notice that the green Start Task button has turned into a white Cancel Task button. Click on it and enter the password to cancel the task.
Case 2 Reminder only
If you have set a reminder only, follow these steps below to cancel the task:
1.Cancel on the pop-up window
- When the Notice pop-up window prompts, check the box in front of Cancel this task, and click on OK.
- If you just want to delay the task, click on the Delay button at the bottom-corner of the Notice pop-up window, and choose a time to delay the task accordingly.
2. Cancel on the main interface
If you miss the reminder, open Wise Auto Shutdown, click on the Cancel Task button at bottom right to cancel the task.
Case 3 Password only
If there is not a reminder, you could open the software and cancel the task in it directly.
Before the task executes, open the Wise Auto Shutdown window manually. Click on the Cancel Task button at bottom right, and then type the password to cancel the task. Otherwise, the task will be executed immediately when the time is up without any warning.
Case 4 No password nor reminder
In this case, that would be much easier to cancel the task.
Open the Wise Auto Shutdown window before the task executes. Click on the Cancel Task button at bottom right to cancel the task with one click. Note that you will need to leave enough time to perform this, or the task will be executed immediately when the time is up.
Frequently asked questions
1. What is a reminder in Wise Auto Shutdown?
By default, before executing the scheduled task, Wise Auto Shutdown displays a reminder to the user to save their work and close any open applications to prevent data loss. This reminder usually appears on the screen 5 minutes before the scheduled time, giving the user enough time to prepare for the shutdown or to cancel it if needed.
2. How long can I postpone a task?
If you only need to postpone a task rather than canceling it completely, you can choose delay it. If you have unfinished work by the time the task will be executed, you can delay the task by 10 minutes or up to 4 hours.
3. Is Wise Auto Shutdown free?
Wise Auto Shutdown is a free utility software program that allows you to schedule your computer to shut down, restart, sleep, or log off at a specific time. The software is designed for Windows operating systems and can be used to automate these system power management tasks according to the user's preferences. However, make sure to
download the software from the official website to avoid security risks.
Conclusion
Canceling a scheduled task in Wise Auto Shutdown is a straightforward process. I hope this article helps you with managing your tasks effectively in Wise Auto Shutdown. If you have any further questions or need assistance with other features, feel free to
contact us.