WiseCleaner Think Tank
Encounter difficult computer problems?
All about maintenance and optimization of your Windows System.
Mar 14, 2024
Cache files are a type of temporary data that your phone uses to quickly load associated information when you open an app. For instance, Google Chrome might cache a large image on a website that you visit regularly, so it doesn't have to download the image every time you open the page.
However, these cumulative temporary files can cause various problems with your Android device if you forget to clean them in the long run.
Generally, we can clear the Android cache by cleaning each application’s cache from the system settings. Click the Settings icon from the desktop to launch.
Scroll through the settings menu to locate the 'Apps' section. Alternatively, you may find the desired option by navigating to the 'RAM & Storage' tab.
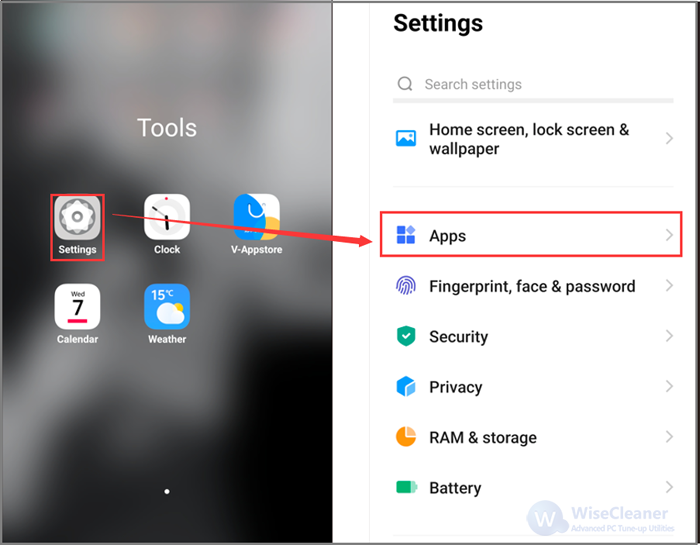
Within the 'Apps' section, select 'App Manager' and choose the targeted application for cache clearance. Let's take Chrome as an example. (To identify which applications are consuming the most space, tap the three-dot menu in the upper-right corner and select 'Sort by size.')
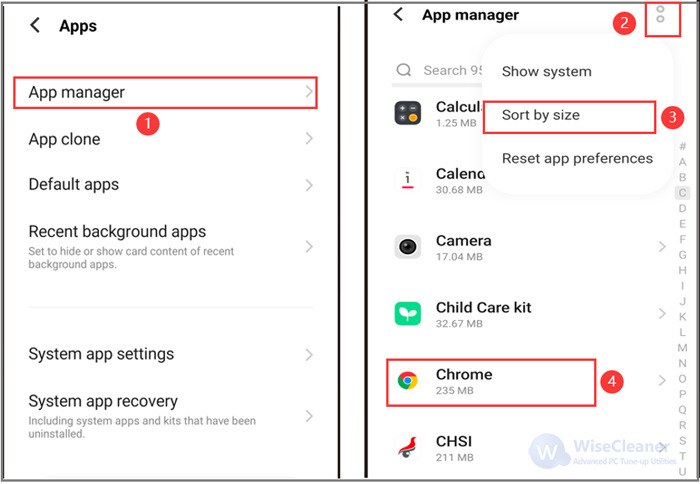
On the App info page, you will see the basic settings of Chrome. Click Storage to check the cache of Chrome, then select the Clear cache option.
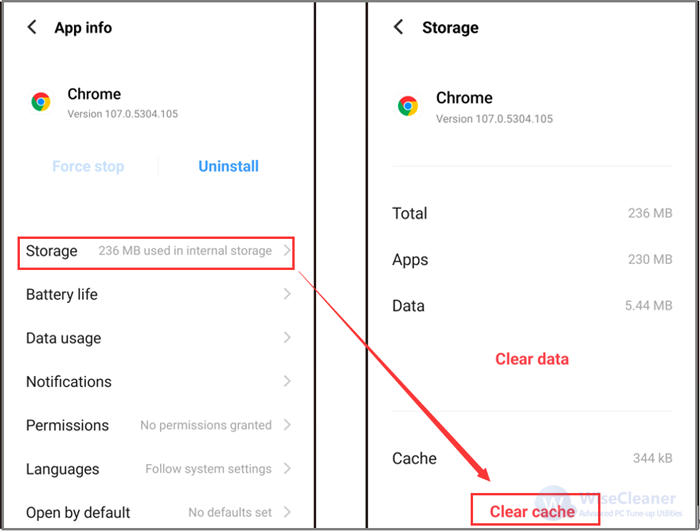
That's all it takes to clear the cache files for any app on your Android device. Remember that if you tap Clear data instead, you'll remove all data from the app. This essentially resets it to its initial state, like you just installed the app from the Play Store. Therefore, it’s recommended to do this when the app is seriously misbehaving.
While clearing the cache on your Android device provides a temporary solution for freeing up storage space and addressing app-related concerns, it is advisable to limit the cleaning number of times. Although clearing the cache can enhance apps’ performance, the cached files also play a vital role in expediting access to frequently used content.