WiseCleaner Think Tank
Encounter difficult computer problems?
All about maintenance and optimization of your Windows System.
Mar 7, 2024
Nowadays, among the various browsers we are using, Google Chrome is one of the most popular browsers which plays an important role in shaping our online experience.
One feature introduced by Chrome lately to enhance user convenience is the ability to enable location services. Not only can enabling location in Chrome make search results more precise, but also bring them closer to your current surroundings.
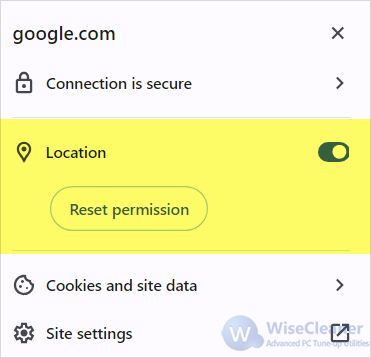
When your location is enabled in Chrome, Google can access your device’s geographic position information and then use this data to tailor search results. That is to say, location-enabled Chrome offers personalized recommendations based on your area. Whether you are looking for a coffee shop, a restaurant, a fitness center, or any information, Chrome presents results that are relevant to your current surroundings to match your interests and the local offerings in your area.
Enabling location services in Chrome is a straightforward process. Follow these steps to unlock the full potential of location-based features:
On your computer, press Windows key on the keyboard. Type “Google Chrome” and select it from the results to open Chrome.
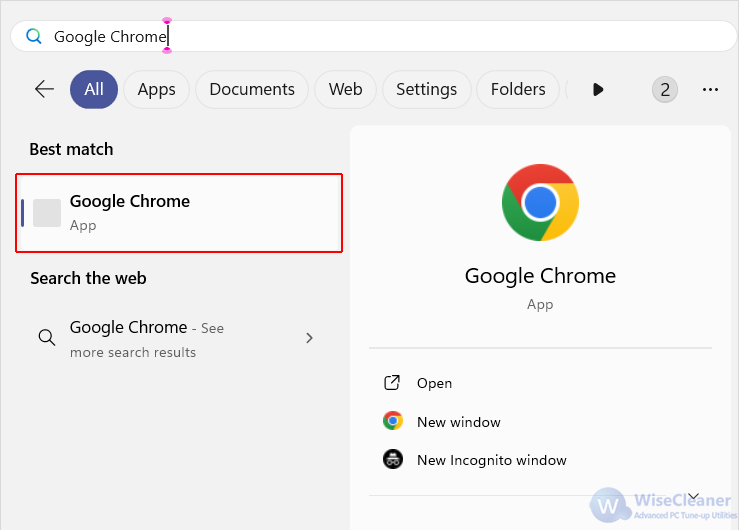
In the top-right corner, click on the Customize and control Google Chrome button (the three vertical dots), and select Settings from the drop-down menu.
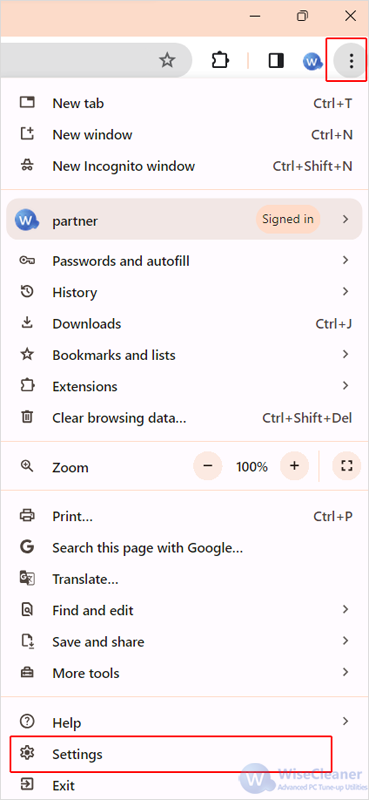
In the Settings menu, select the Privacy and security tab from the left-hand panel.
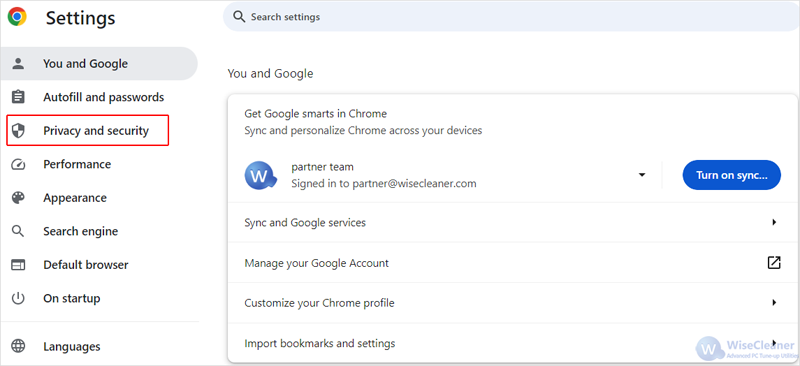
In the menu of Privacy and security, scroll down to the bottom and click on Set settings.
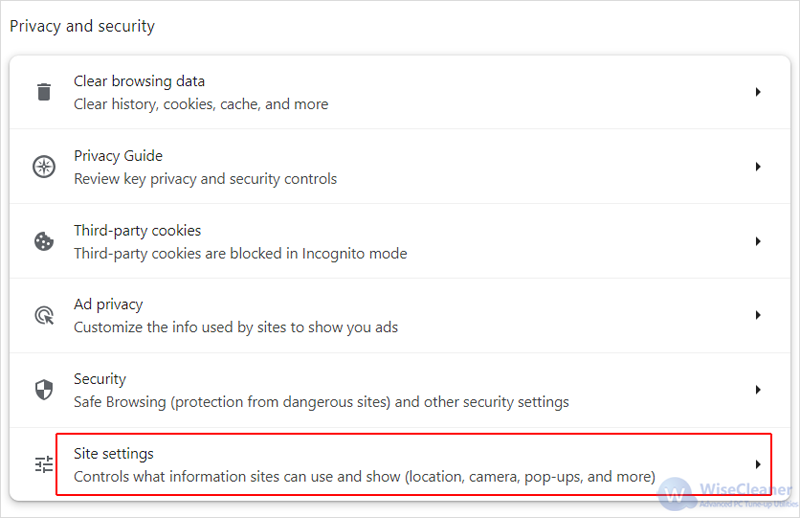
Under the Permissions section, click on Location.
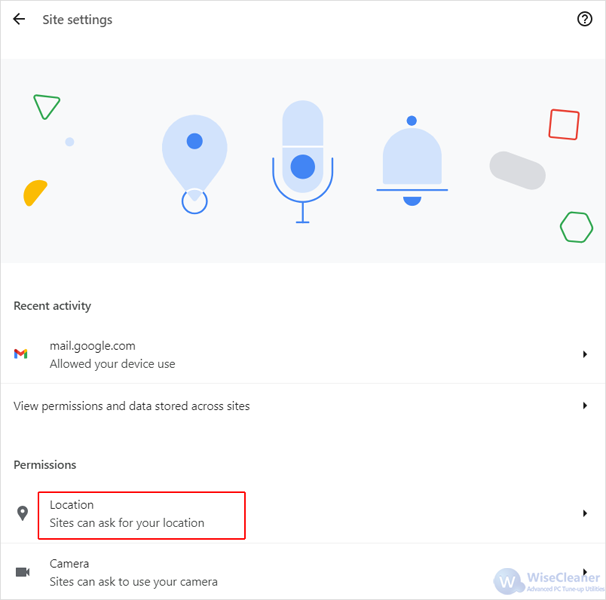
Toggle the switch of Sites can ask for your location to enable location access in Chrome. Click Allow if Chrome prompts you to confirm whether you want to allow websites to access your location.
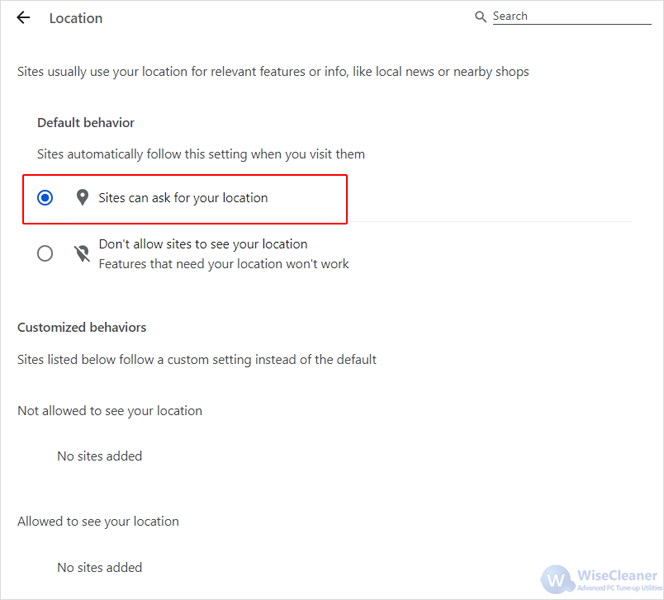
Enabling location in Chrome transforms your browsing experience by providing more relevant, localized and personalized results. From finding nearby shops to discovering local events, the benefits of location services extend more than just convenience. By enabling this feature, you can make the virtual world seamlessly integrate with the physical one. If you are interested in finding more tips and useful skills of Windows computers, welcome to access WiseCleaner.