WiseCleaner Think Tank
Encounter difficult computer problems?
All about maintenance and optimization of your Windows System.
Feb 26, 2024
Windows 11 brings a fresh and modern look to the familiar OS, and one of its standout features is the more centered and streamlined Start Menu compared to previous Windows versions.
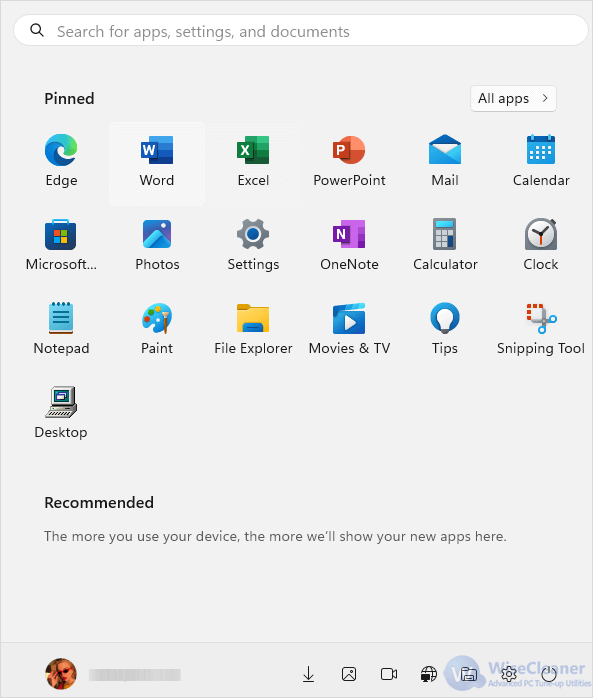
The Start Menu probably is the most important tool for Windows users to quick access their favorite apps, settings, recent documents, etc. It has a grid of pinned apps and a recommended section which displays suggested apps, files and websites. Furthermore, there is a Search bar at the top and a Power button at the bottom, which makes it much easier to navigate to various system functions.
Do you know that you can customize the Windows 11 Start Menu to suit your preferences? In this WiseCleaner article, we will walk you through the steps to personalize your Window 11 Start Menu in the Settings app.
Press the Windows key on the keyboard to open the Start Menu .
Right click on a blank space of the Start Menu, and select Start settings to open up the Start Menu settings page.
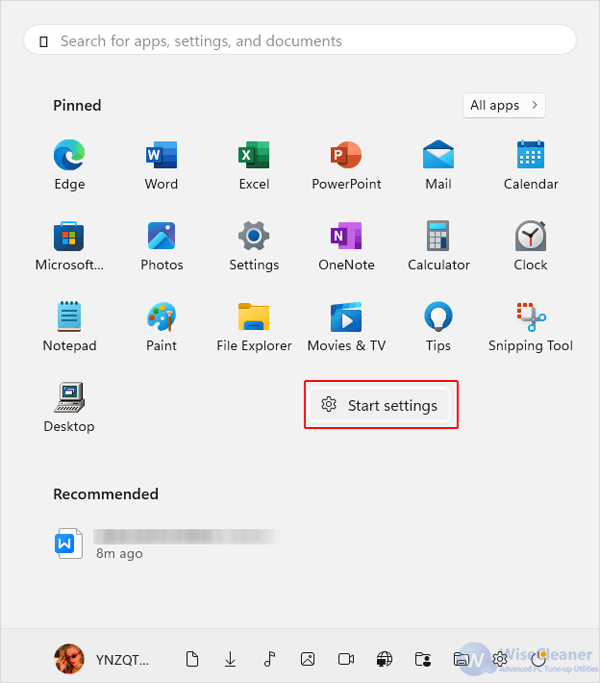
First, choose the layout style of pins and recommendations based on your preference:
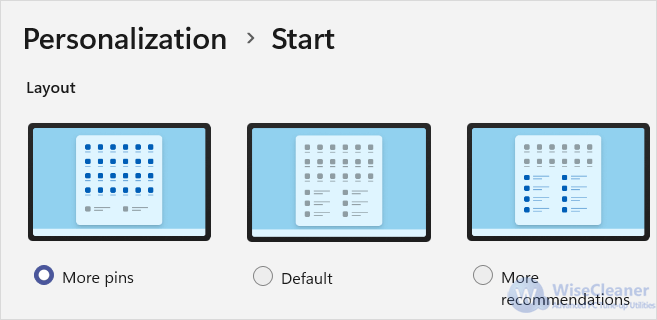
Next, toggle the options of Show recently added apps, Show most used apps, Show recently opened items , and Show recommendations on or off to better suit your needs.
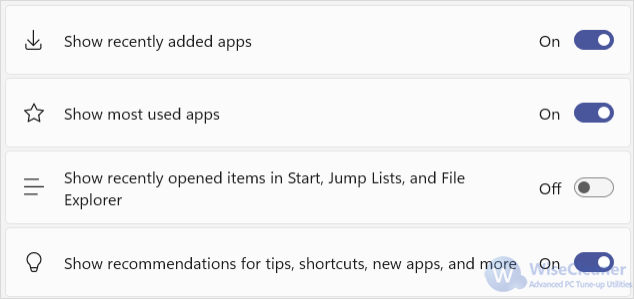
Then, click on the Folders option and toggle on the switches of folders that you want to let them appear on Start. These folders will appear next to the Power button on the Start Menu.
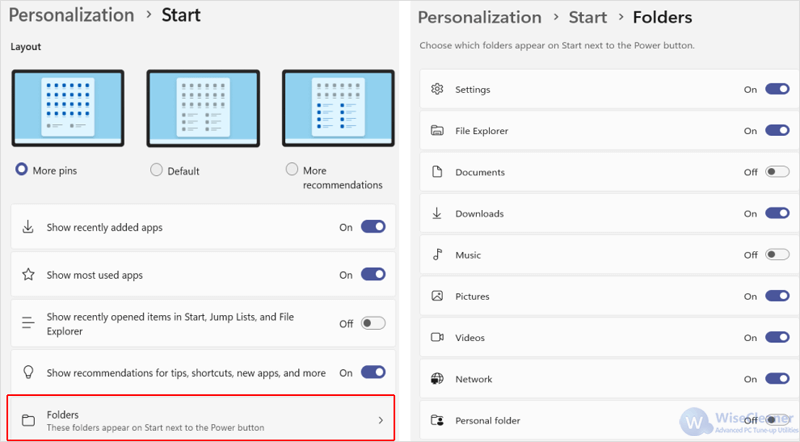
Now open the Start Menu. Right-click on a pinned item to Move it to front, or Unpin it from Start.
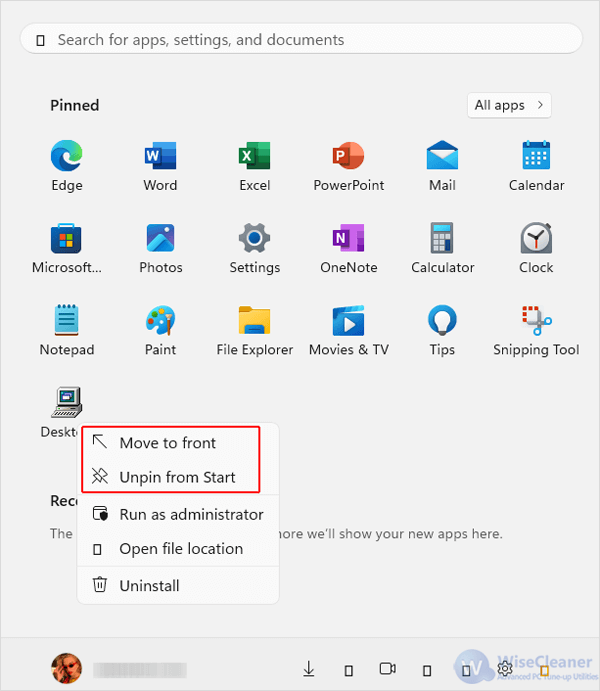
Personalizing your Windows 11 Start Menu is simple yet effective. By following these steps, you can create a Start Menu that reflects your workflow and preferences, thus enhancing your overall computing experience.