WiseCleaner Think Tank
Encounter difficult computer problems?
All about maintenance and optimization of your Windows System.
Feb 8, 2024
Seniors have poor eyesight, hearing, and limited mobility because of physical function decline, which largely causes trouble when they use smartphones. Also, they may be confused with diverse icons and functions in the phone when they want to use one specific feature of it. So, it is common to encounter such a scene where some old people around 60 years old are holding a smartphone and asking the young for help.
Thankfully, most smartphone manufacturers realized such demands, beginning to pay attention to the elderly’s use experience. Take, Android phones for example, it added a feature named Accessibility that serves certain special groups, such as old people, and those visually or physically impaired.
This article will show how to use Accessibility well with Android for seniors, which would also be helpful for those who have elderly family members.
The location of the Accessibility option is different from manufacturer to manufacturer. However, it is usually easy to access on most Android phones.
1. Open Settings> Additional settings, then the Accessibility option will be found. Click on it to get in, there will be a series of settings there, generally including font size, vision, hearing, and physical.

2. Under the General tab, tap on the Accessibility button to access, and turn it on, so that elderly people can use the features it contains.
Turning on the shortcut of the Accessibility menu is recommended, which can easily list common Apps, and there will be a virtual button displayed on the screen.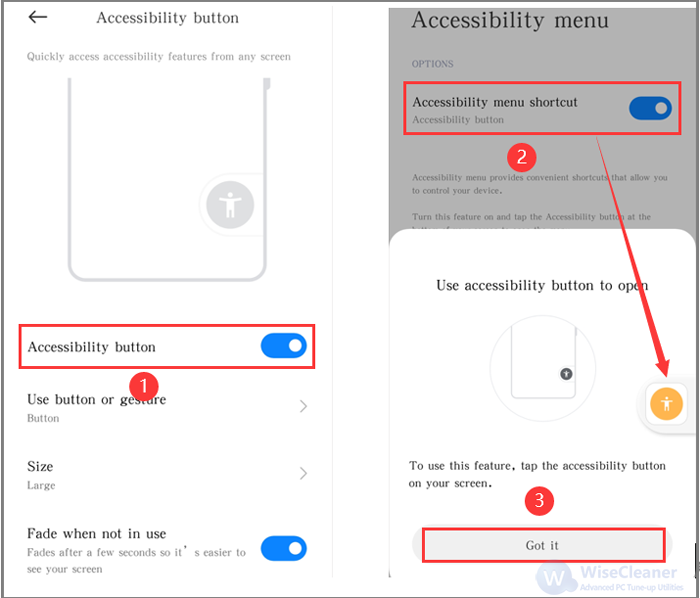
Talkback is a significant feature for visually impaired or blind people as it can narrate everything that is on the screen simply by moving fingers over the screen.
The TalkBack feature is located under the vision tab. Click on it to open it, then turn on the switch. When users put their finger on a certain area of the screen, it will tell the content, and users can move the finger around for the narrator to state. (Users will have to use two fingers to scroll and swipe around for navigation.)
To complement one command, double-tap on the button/icon to do it. Directly double-tapping will not work. First, tap once so the content is selected, and then double-tap to act.

Given the various icons on the home screen, adjusting their display size will be more convenient for the elderly.
Select the Vision tab again, find the Display size option to open, and set the size as L, then users will visibly see the size changing.

As the name implies, the magnification feature is a virtual magnifying glass, helping old people check messages and find Apps from the screen better.
When it is turned on, there will be a shortcut displayed on the corner of the screen. Seniors just need to simply tap the shortcut, and then they can move their fingers to magnify the contents.

Last but not least, in the Accessibility area, users probably cannot adjust the font size maybe because it is a common adjustment on the phone. However, a bigger font size could be essential for elderly people to read and type. Here is how to make it.
1. Open Settings> Display> Font settings
2. In the Font settings page, the text size can be easily adjusted

The senior citizen has less surfing demand compared to young people. Thus, it will be better for them to uninstall some unnecessary applications and keep those indispensable to simplify the home screen.
After configuring the accessibility options, the elderly can use Android smartphones more easily. Of course, the usage will be a bit limited, but at least they can perform important functions like calling, messaging, purchasing, and more.