WiseCleaner Think Tank
Encounter difficult computer problems?
All about maintenance and optimization of your Windows System.
Dec 11, 2023
Are you ready to add a splash of personality to your daily computing routine? Windows 11 offers a delightful array of customization options to revamp the look of your cursor by changing its color and size, making your text cursor stand out in a sea of text.

A Cursor, or a Text cursor (as shown above) is typically a blinking vertical line that indicates where the next character that is typed will appear in a text field or document. In this article, we will show you how to transform your Windows 11 cursor experience in a few simple steps.
You can easily adjust its size and color in the Settings app. Here is how to do it:

Select Text cursor from the right-hand pane.
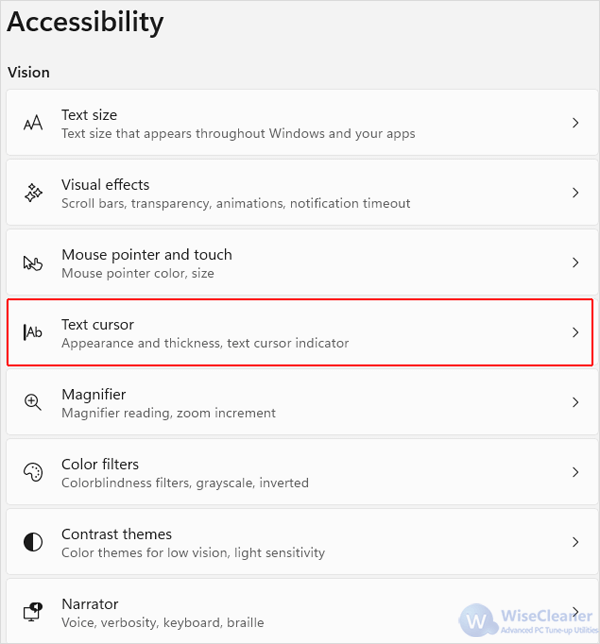

Note: Each adjustment you make is instantly previewed in the section of Text cursor indicator preview, allowing you to mix and match until you find the perfect combination.

The text cursor indicator is important for users to know where they are typing, especially in long paragraphs or documents. It allows for precise control over text input and editing, and it can also help with navigating and selecting text.
In this customizable world, Windows 11 empowers you to showcase your individuality. The cursor - once an emblem of uniformity - becomes a banner of your uniqueness. By following the steps discussed in this WiseCleaner post, you can make every pixel on your screen a canvas for your individuality.