WiseCleaner Think Tank
Encounter difficult computer problems?
All about maintenance and optimization of your Windows System.
Jun 15, 2023
The taskbar thumbnail preview feature helps you view small windows of open programs. You only need to move the cursor to the icon of the program, and you can clearly see the thumbnail of the program. But sometimes the cursor accidentally touches, and the pop-up preview will interrupt your thinking and affect your work. Therefore, turning off taskbar thumbnails would be a good solution. This article will show you how to disable taskbar thumbnail previews in two ways.
The Local Group Policy Editor is often used for advanced system modifications, but it can also be used to disable taskbar thumbnail previews. You can disable taskbar thumbnail previews by following the steps below.
Press Win + R to open the run tool, type gpedit.msc in the search box and click on the OK button to open the Local Group Policy Editor.

After opening the Local Group Policy Editor, navigate to the following location.
User Configuration > Administrative Templates > Start Menu and Taskbar
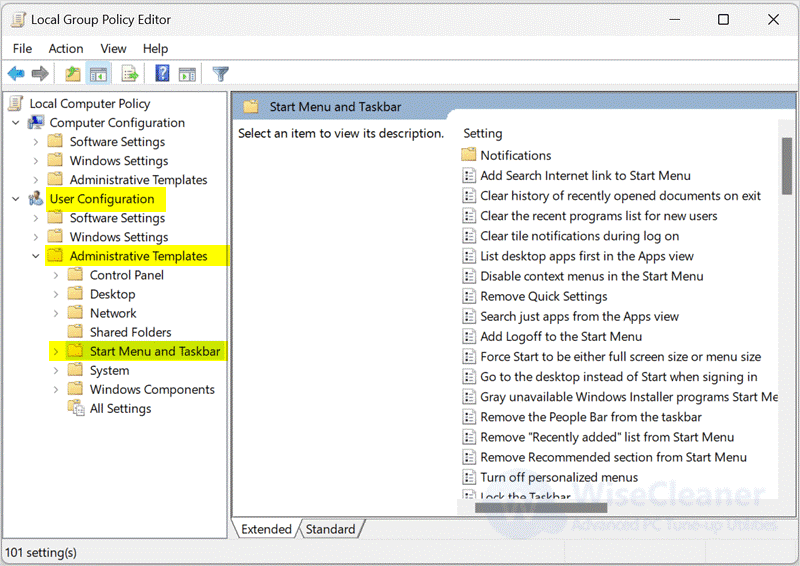
Then select the Standard view tab at the bottom of the right window bar. Then scroll to find and double click on 'Turn off taskbar thumbnail' to open a new properties window.

Select Enable in the new window, and click Apply. Finally, click on OK to close Windows.

In addition to using the Local Group Policy Editor to disable the taskbar thumbnail preview, you can also use the settings to do it. Here are the specific steps.
Press Win + I to open the settings. Choose System in the left column, and click on About in the right pane.

In the new window that appears, click Advanced system settings to open System Properties.

Select the Advanced tab in the navigation bar. And click the Settings button under the Performance section.

After opening the Performance Options window, uncheck these options, ‘Enable Peek’, ‘Show thumbnails instead of icons’, and' Save taskbar thumbnail previews’. Finally, click the Apply and OK buttons to save the changes.

This is how to disable the taskbar thumbnail preview on Windows 11. Hope it can help you. Windows 11 has made it easy to customize your computer to your liking, and disabling the taskbar thumbnail preview is just one of the many options available. And if you have other difficulties with computer use, welcome to visit WiseCleaner.