WiseCleaner Think Tank
Encounter difficult computer problems?
All about maintenance and optimization of your Windows System.
Apr 11, 2023
Press Win + I to open the Windows Settings, and select Network & internet on the left pane. Then click Wi-Fi in the right pane.
Select Properties in the new window that appears.
Then scroll to locate the IPv4 address.
Press Ctrl + Shift + Esc to open the Task Manager. Or you can press Win + X to open the Power User Menu and select task manager.
After opening Task Manager, select Performance on the left column of the window, and then click Wi-Fi on the right column, so that you can see the IP address of the computer.

Click on Windows Start and type System Information in the search box. Open the matched item.
After opening System Information, you can find your IP address by following these steps. Click on Components > Network > Adapter. Then scroll your mouse and you will find your local IP address in the right column of the window.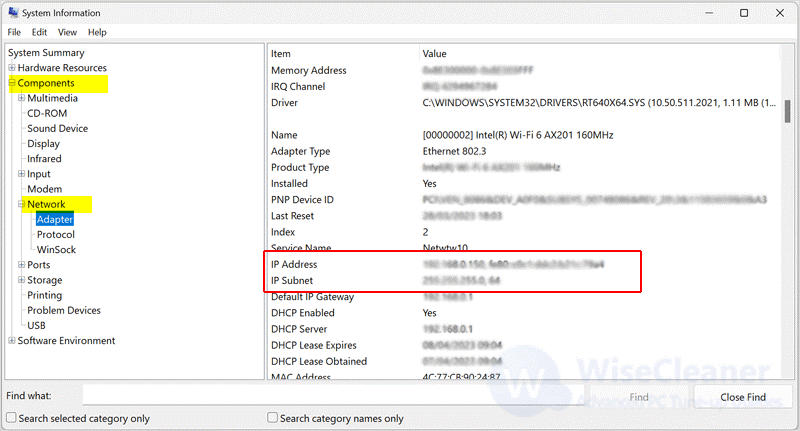
Click on Windows Start and type Control Panel. From the search results, open the Control Panel. Select the small icon in the upper right corner of the window. Then, click on Network and Sharing Center.

Click on the Wi-Fi you are connecting to in the new window that appears. This will open the Wi-Fi Status window. Then select Details.
Check the listed IPv4 address. That's your local IP address.

In addition to viewing the local IP address, we also need to know how to view the external IP address of our computer. An external IP is assigned to you by your internet provider, through which you can connect to the internet. The following two methods can help you easily check the external IP address.
Click on Windows Start and type Command Prompt in the search box. From the search results, open the Command Prompt.
Type the below command and press enter.
nslookup myip.opendns.com. resolver1.opendns.com
That's it, you can view your computer's external IP address.

Choose a browser you commonly use to open it. This demo will use Chrome.
Type ifconfig.me in the address bar and press enter.
You can clearly see the external IP address of the computer on the web page that appears.

Trying to find your IP address in Windows 11 is actually quite simple. By using several methods mentioned in this article, you can find the local IP and external IP of your computer very quickly. If you have other difficulties with computer use, welcome to visit WiseCleaner.
wisecleaner uses cookies to improve content and ensure you get the best experience on our website. Continue to browse our website agreeing to our privacy policy.
I Accept