WiseCleaner Think Tank
Encounter difficult computer problems?
All about maintenance and optimization of your Windows System.
Feb 22, 2023
Recently, one of our users failed to download and install Wise Care 365 from the official website. He received the system prompt "The app you're trying to install isn't a Microsoft-verified app", suggesting that he get the app from the Microsoft store.
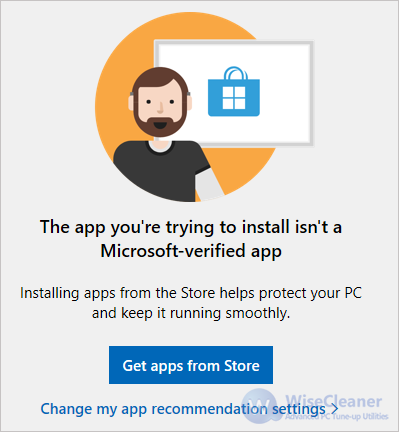
This message means that Windows system's security settings only allow you to install apps that are available via Microsoft Store. In fact, solving this problem is simple. You just need to turn off app recommendations, then you can download and install the apps from the third-party app store. Here we introduce two methods to fix the issue "The app you are trying to install is not a Microsoft-verified app".
Use the shortcut key Win or left-click the Start menu, and select Settings.
Select Apps in the left sidebar, then open Advanced app settings.
Pull down the checkbox to the right of Choose where to gets apps and select Anywhere.

If you are using Windows 11 Pro, you can use Local Group Policy Editor.
Use the shortcut key Win+R to open the Run box. Then enter gpedit.msc, and click the OK button or press Enter key to open the Local Group Policy Editor panel.

On the left of the Local Group Policy Editor, click in turn Computer Configuration -> Administrative Templates -> Windows Components -> Windows Defender SmartScreen -> Explorer. Double-click Configure App Install Control on the right.

Select Enabled, then select the Turn off app recommendations setting from the drop-down box. Click Apply, then click OK. After restarting the computer, installing the software will no longer be blocked.

When you are unable to download and install apps from a third-party app store, you can refer to the above methods. If you still want to know How to completely remove apps in Windows 11 or other computer system operation problems, welcome to visit WiseCleaner.