WiseCleaner Think Tank
Encounter difficult computer problems?
All about maintenance and optimization of your Windows System.
Dec 20, 2022
Windows 11 incorporates animations, shadows, fade, translucent, smooth fonts and other visual effects to make the experience more user-friendly. In the meantime, these require the use of more resources, affecting performance and make the system run slower.
If you need to improve performance and speed up the system to make the experience feel more snappier, you can disable the visual effects. Let’s keep reading on this post to find out how.
This will not disable all the visual effects on Windows, but only the animation effects.
Open Windows Settings by pressing Win+I.

Choose Accessibility on the left pane, click on Visual effects on the right.

Turn the toggle switch of Animation effects to Off.

By doing so, all the visual effects will be disabled to make the PC at its best performance. Only do this when you want to squeeze every last drop of performance or disabling Animation effects doesn’t help in boosting the performance.
Select and open System and Security.
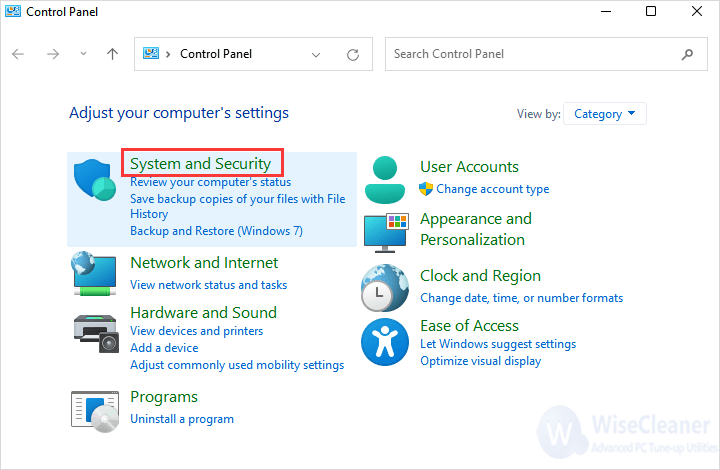
Click on Allow remote access under System to open System Properties. (The System Properties can only be opened on Windows 11 by this method.)

Switch to Advanced tab, and click on Settings under Performance.

On the pop-up window of Performance Options, check Adjust for best performance. Click on Apply and then OK.

You will now find your computer at best performance and moves fast. In case you have any questions do not hesitate to ask in the comment section. Professional WiseCleaner will always offer you better solutions to optimize your Windows PCs and make them at best performance.
wisecleaner uses cookies to improve content and ensure you get the best experience on our website. Continue to browse our website agreeing to our privacy policy.
I Accept