WiseCleaner Think Tank
Encounter difficult computer problems?
All about maintenance and optimization of your Windows System.
Nov 18, 2022
PowerPoint presentation (or PPT/PPTX) files are vital nowadays to manage your daily work, especially in the business/corporate sector. However, due to work pressure, you can forget to save your essential files or accidentally lose or delete your crucial information due to multiple loss scenarios.
A few loss scenarios are:
These are only a few of the multiple reasons. So instead of panicking, you can spare your time here for a valuable read. This article guides you through recovering unsaved, deleted, and lost files on Windows and Mac PCs in multiple scenarios and circumstances.

A PowerPoint file is crucial in all organizations, including educational institutions. The images, texts, slides, videos, etc., are stored within the PPT file. Since its release in 1987, PPT extensions/file types have been used to save visual PowerPoint presentations for Windows versions 2003 and up.
However, since 2007 a newer version, PPTX, has replaced the older PPT extension to become the default file type for all Microsoft PowerPoint files. It is inclusive of both the XML and ZIP formats to compress files. If you are still a user of the older versions, the PPTX file format allows you only to view the slide shows and not edit them.
Be it PPT or PPTX file format, losing any file can cost you your efforts and essential data. However, using multiple recovery methods, you can retrieve them in under minutes. So let us check the best recovery methods in different delete/lost files scenarios.
PowerPoint provides its built-in features Auto-Recover and Recover Unsaved Presentations to recover your unsaved and lost/missing PPT/PPTX files. Since these files are stored here temporarily, you must be quick enough to recover and save them in time.
PowerPoint's Auto-Recover option recovers your unsaved and lost files without taking much time. However, remember to enable the Auto-Recover option beforehand for a quick and seamless recovery. Follow the steps below to allow the feature to recover your missing PPT/PPTX files.
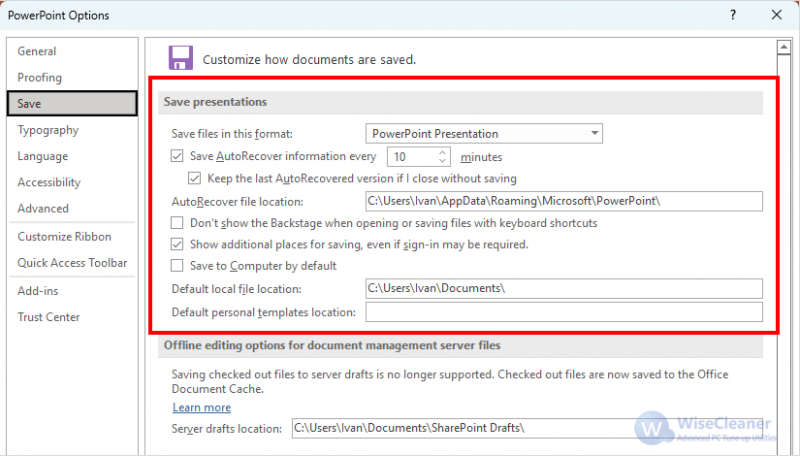
(1) Open the PowerPoint presentation > File > Options > Save > Save presentations
(2) Check the options for:
(3) Copy your missing file's destination path from the AutoRecover file location
(4) Visit Windows Explorer > Paste the copied file path on the address bar > Click Enter to search your lost/unsaved PPT/PPTX file.
You can quickly recover your unsaved or lost PPT/PPTX files using the PowerPoint built-in option of Recover Unsaved Presentations. Just go through the below-given guidelines to get back your missing file:
(1) Open the PowerPoint on your device (Windows PC).
(2) Now tap the File tab (at the upper-left corner) > Click Open > Visit the Recent section > Click Recover Unsaved Presentations (at the bottom).
(3) Now a folder for Saved Drafts will open. Search for your lost file and double-click to open it.
(4) Finally, save your recovered PPT/PPTX file.
Windows Recycle Bin and Mac's Trash/Bin can help you retrieve your deleted PowerPoint files in their original location. For example, suppose you accidentally delete your crucial PPT/PPTX file. In such a case, you can opt for any of the below-given methods depending upon your system. However, be careful to recover them as soon as possible, as these folders only store your files temporarily.
Now recover your deleted PPT or PPTX files in Windows quickly using the Recycle Bin without much effort, following the below-mentioned steps:
(1) Visit your Windows desktop > Click the Recycle Bin icon.

(2) Open the folder > Search and select your deleted PPT/PPTX file to need to recover.
(3) Right-click on your chosen file > Click the Restore option to retrieve the file in its original location.

Mac PC lets you recover your deleted PowerPoint files using the Trash/Bin option. Simply check the steps provided below for a quick recovery:
(1) Open your Mac dock and click the Trash/Bin icon.
(2) Open the folder to search for deleted PPT/PPTX files > Select the PowerPoint files you need to recover.
(3) Right-click the chosen file and click the Put Back option to recover it to its original location. Alternatively, you can retrieve your file by dragging and dropping it into a different folder.
Suppose you lose your essential PowerPoint file. In such a case, you can still recover it using your device's built-in functions like File History (Windows) and Time Machine (Mac). However, to recover your PPT/PPTX files from these features, ensure you already have a backup copy of your missing file.
Windows PC facilitates you to recover your lost PowerPoint files through its built-in File History option. Check the below-given steps to retrieve your lost PPT/PPTX files via the File History feature.
(1) Open the Windows menu > Type Restore your files using File History in the Search bar.

(2) Once the Control Panel opens before you, turn on the File History option. You can also select an internal/external drive to which you need to back up your essential data and turn it on.

(3) Now tap the Restore personal files option and go through the available backup files to locate PPT/PPTX files you need to recover.

(4) After finding your file, click the green-colored Recover button at the bottom to restore it to its original location.
You can quickly recover your lost PowerPoint files using the Mac PC's inbuilt Time Machine option. Follow the below-given steps to restore your lost PPT/PPTX files through the Time Machine feature.
(1) Open the Spotlight Search using the Command + Spacebar keys and type Time Machine.

(2) Now scroll through the backed-up PowerPoint files to locate your desirable (lost) PPT/PPTX file.

(3) Once found, select it and click Restore to retrieve it.
While these methods can guide you to retrieve your PowerPoint files in the respective loss scenarios, the recovery process can be troublesome. For example, your file recovery can only be possible if you have previously backed up your data or have enabled the Auto-Recover feature.
Unless you are an expert or know your device well, you must not try these methods yourself. Even a slight mistake can cost you tremendous effort and result in impossible file recovery. Additionally, it can be time-consuming and might not deliver the expected results. So you can use a professional data recovery tool like Wise Data Recovery for a speedy and seamless recovery of your PPT/PPTX files in all loss scenarios. Let us check it below.

You must instantly switch to the Wise Data Recovery app's reliable services once you lose or delete any essential PPT/PPTX files. It is a data recovery tool that recovers vital data and file formats from multiple devices in numerous loss scenarios.
Moreover, it is highly compatible with all Windows versions from XP and above on all desktops and laptops. Its advanced mechanism scans quickly and deeply to recover your files even if the disk is formatted. So let us have a closer look at its prime features.
Wise Data Recovery recovers data seamlessly in a matter of minutes. Its noteworthy features are:
Its advanced WinPE bootable media technology recovers accidentally/permanently deleted files, including lost files from disk format, system crashes, virus attacks, etc.
It recovers files of multiple formats, including Word documents, Excel sheets, PowerPoint files, graphics, videos, images, texts, audio, emails, and archive files.
It recovers files from multiple devices, including HDD, SSD, SD cards, Floppy Disks, USB Flash Drives, Digital cameras, etc. Additionally, it supports various file systems like FAT, NTFS, HFS/HFS+/HFSX, and Ext2/Ext3.
It takes less time to scan and recover your missing files. Moreover, you can input keywords of lost files to cut down the search time before scanning.
It also has a portable version to enable you to work on it without installing it. Download it on a computer and move it to a flash drive. Run the drive on a PC having lost/missing files to retrieve them.
Check the below-mentioned simple steps to quickly recover your targeted files using the Wise Data Recovery app:
First, launch the Wise Data Recovery app and select the drive where you lost your PPT/PPTX file. For example, C: drive.
If you have not installed it, please click here to download the latest version of Wise Data Recovery.

After selecting the C: drive, Wise Data Recovery starts the scan automatically. The scan may take a long time, depending on the size and performance of the selected disk. Please wait patiently for the scan to finish.

After scanning, please click the Office file under the File Type to find the PPT. Finally, select your chosen file and click Recover to retrieve and save it on your PC or external storage.

Suppose you have the PowerPoint app on Mac, Double-click on the file to open. However, in the absence of an app, right-click your PPT/PPTX file > Select Open With > Click Keynote.
Check the below-given steps to open PowerPoint files on OneDrive:
Use the shortcut keys Ctrl+S to save your PPT/PPTX file. Alternatively, you can
Using the Save As type list, you can pick a different file format (PDF, XPS, etc.) to save your PowerPoint file.
While making a PowerPoint presentation can be tedious, accidentally losing your file can be heartbreaking. However, if you ever misplace or delete your essential files, you can resort to the goodness of the Wise Data Recovery app. It is a free and reliable solution to recover your crucial files under any loss circumstances. Moreover, it is an effective and virus-free program that is perfectly suited even for beginners. Using it, you can retrieve even permanently deleted files across multiple devices.