WiseCleaner Think Tank
Encounter difficult computer problems?
All about maintenance and optimization of your Windows System.
Oct 28, 2022
Many users prefer to use the Xbox Game Bar to quickly launch games in their Windows 11, connect with friends, and record game screens. But recently, many users have found that the Xbox Game Bar doesn't work, which is causing a lot of annoyance. This article will show you how to fix the Xbox Game Bar not working on Windows 11. If you have the same problem, keep reading.
If you can't use the Xbox Game Bar, you first need to check if it's enabled. And you can follow the steps below to check.
Press Win + I on the keyboard to open the settings and click Gaming on the left column. Then click the Xbox Game Bar on the right side of the window.
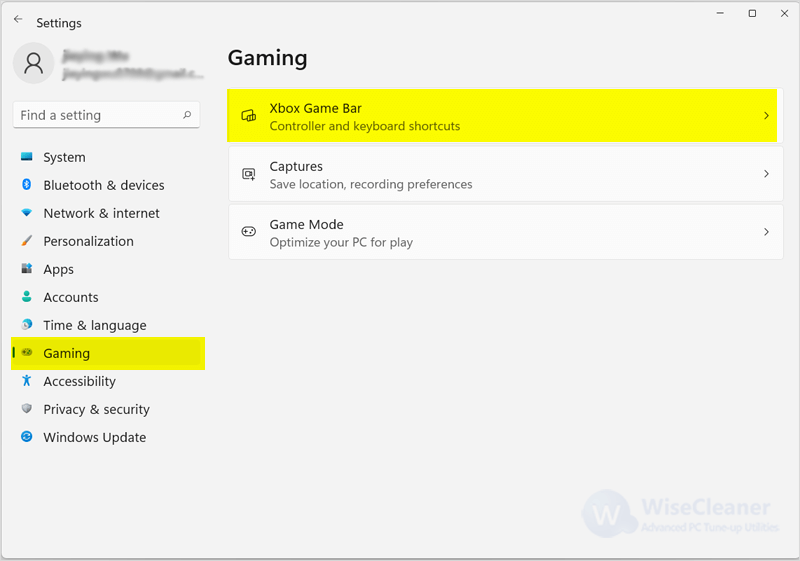
Turn on the toggle for Open Xbox Game Bar using this button on a controller. Press Win + G or type Xbox Game Bar in the search bar to open the Xbox Game Bar again, and check if it can be used normally.

If the above methods do not solve the problem, you can try the following.
When the Xbox Game Bar is damaged or outdated, the software will not respond when opened. Fortunately, we can repair it or reset it through settings. You can follow the steps below to fix it.
Press Win + I or type Settings in the search bar to open the settings. Select Apps on the left side of the window, then click App & feature on the right column.

Type the Xbox Game Bar into the search bar under the App list, then locate the three dots next to the Xbox Game Bar result and select Advanced options from the drop-down menu.

Scroll down to find and click the Repair button. If the App still doesn't work after the repair, click the Reset button.

If none of the above methods fix the Xbox Game Bar, a messed up registry may be disabling it when you're using it. If you are not familiar with modifying the registry, the following method will show you how to check whether the program is disabled in the registry editor.
Press Win + R to open the Run dialog box, type Regedit in the text field, then press the OK button.

Once you’re inside the Registry Editor, copy and paste the following location into the Navigation bar:
Computer\HKEY_CURRENT_USER\Software\Microsoft\Windows\CurrentVersion\GameDVR
Right-click in the right pane, create a DWORD (32-bit) Value, then rename it AppCaptureEnabled.

Double-click on AppCaptureEnabled set the value data to 1 in the window that appears, then click OK to close the Window.

If none of the above methods can open and use the Xbox Game Bar normally, you can try reinstalling the Xbox Game Bar.
To completely uninstall the Xbox Game Bar and its related files, it is recommended that you use Wise Program Uninstaller to remove it with one click.
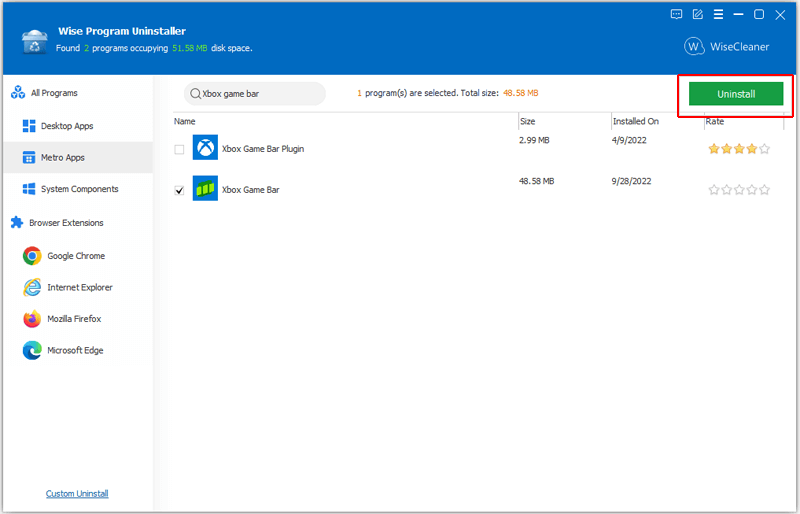
Open the Microsoft Store and install the Xbox Game Bar again.
Don't worry if you have trouble opening the Xbox Game Bar, and try the methods above, which will help you quickly fix the Xbox Game Bar on Windows11. If you have a better way, please contact us.