Home >
Think Tank > How to Change an App Icon and Size in Windows 11
Recently, we received inquiries from users about how to make desktop program icons smaller. In the process of using the computer, we will install a lot of applications. For different reasons, some users want to make the icon bigger, and some want to make the icon smaller. In addition, some users also want to customize the icons to create a personalized desktop. How to achieve them? In today's article, we'll show you how to change the icons and sizes of desktop programs.
How to Change the size of a Program?
Method 1: Change the View settings
Please right-click the
Desktop and select
View, then choose the appropriate option according to our needs.

Method 2: Change the system display Scale settings
Press
Win+i to open
Settings, then go to
System > Display. In the Scale and layout part, you can choose the proper option.

Method 3: Use the mouse wheel
Hold down the
Ctrl key on the keyboard, then scroll the mouse wheel to resize the icons. This is the easiest way.
How to change the icon of an application?
Usually, a program's icon is immutable, all we can do is change the icon of the program's shortcut. So the method below will only work for custom shortcut icon.
Step 1: Open the Properties
Right-click the shortcut icon of the application, click
Properties, then click the button
Change Icon under the
Shortcut tab.

Step 2: Select a new icon file
Click the button
Browse to locate the icon file you like. The supported file types are ICO, ICL, EXE, DLL.

Step 3: Select and apply
We can also use the icon that comes with the Windows system, just need to enter the following path in the address bar, and then press Enter to confirm.
%SystemRoot%\System32\SHELL32.dll
Then choose an icon you like and click OK. The application icon will change to the new icon.
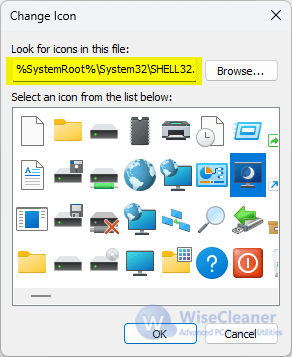
After reading this article, we will find that changing the icons and size of desktop programs is not as difficult as we thought. It only takes a few simple steps to do so. Isn't very interesting? If you want to create your unique computer desktop, just go and move.




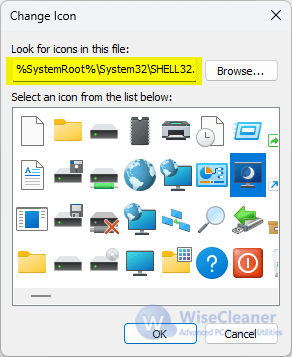 After reading this article, we will find that changing the icons and size of desktop programs is not as difficult as we thought. It only takes a few simple steps to do so. Isn't very interesting? If you want to create your unique computer desktop, just go and move.
After reading this article, we will find that changing the icons and size of desktop programs is not as difficult as we thought. It only takes a few simple steps to do so. Isn't very interesting? If you want to create your unique computer desktop, just go and move.