WiseCleaner Think Tank
Encounter difficult computer problems?
All about maintenance and optimization of your Windows System.
Jun 21, 2022
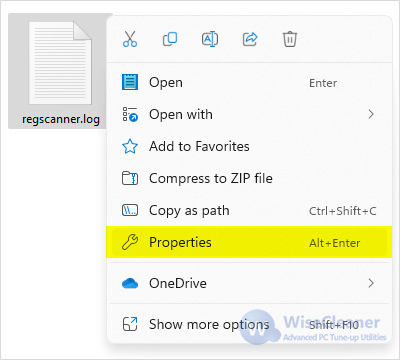 Step2. In the Properties tab, click the Advanced button at the bottom right of the window.
Step2. In the Properties tab, click the Advanced button at the bottom right of the window.
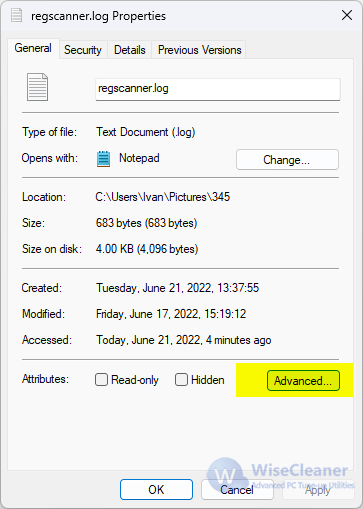 Step3. Select Compress Contents to save disk space in the checkbox that appears, and click the OK button.
Step3. Select Compress Contents to save disk space in the checkbox that appears, and click the OK button.
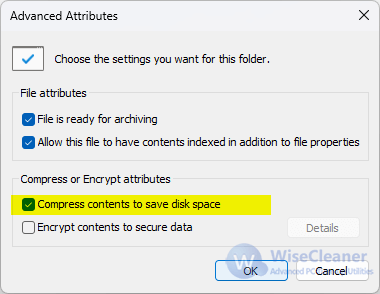 Step4. Select Apply and then click OK in the Properties tab.
Step4. Select Apply and then click OK in the Properties tab.
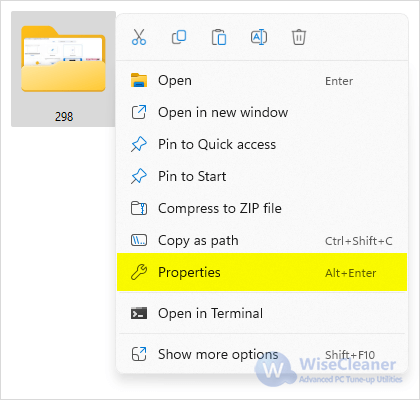 Step2. In the Properties tab, click the Advanced button at the bottom right of the window.
Step2. In the Properties tab, click the Advanced button at the bottom right of the window.
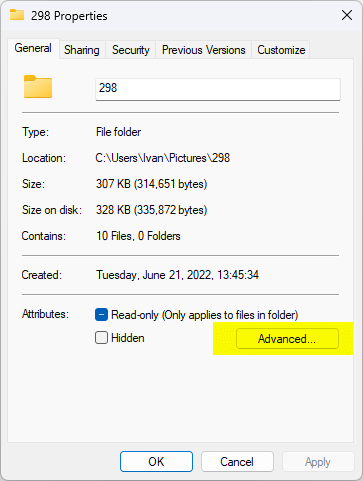 Step3. Select Compress Contents to Save disk space in the checkbox that appears, and click the OK button.
Step3. Select Compress Contents to Save disk space in the checkbox that appears, and click the OK button.
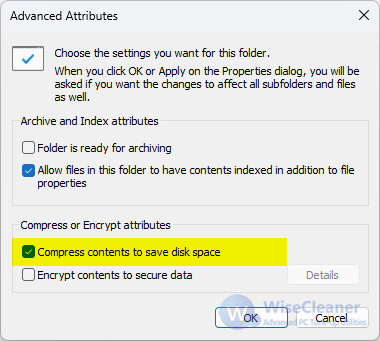 Step5. Lastly, click OK in the properties tab to close the window.
Step5. Lastly, click OK in the properties tab to close the window.
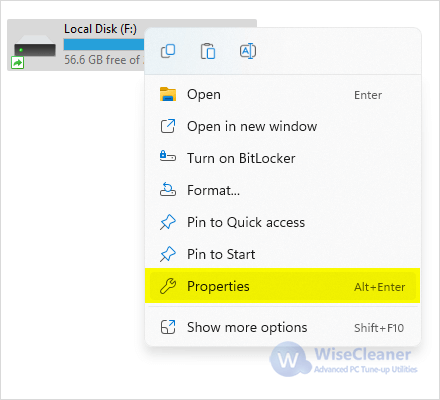 Step2. In the Properties tab, click the Compress this drive to Save Disk Space button at the bottom of the window, then select Apply.
Step2. In the Properties tab, click the Compress this drive to Save Disk Space button at the bottom of the window, then select Apply.
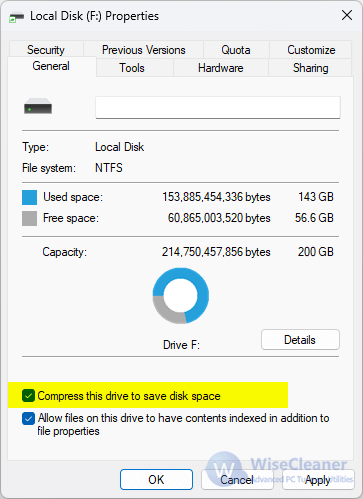 Step3. Select the option you want, then click OK.
Step3. Select the option you want, then click OK.
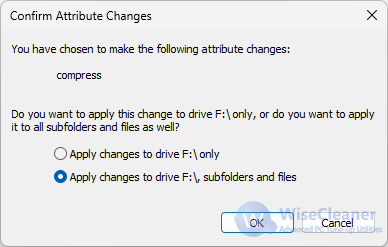 Step4. Finally, click the OK button to close the window.
Isn't it convenient to use the new feature of Windows 11's New Technology File System compression to compress files, folders, and drives lossless, helping users save a lot of space on the computer?
Step4. Finally, click the OK button to close the window.
Isn't it convenient to use the new feature of Windows 11's New Technology File System compression to compress files, folders, and drives lossless, helping users save a lot of space on the computer?