WiseCleaner Think Tank
Encounter difficult computer problems?
All about maintenance and optimization of your Windows System.
Jun 14, 2022
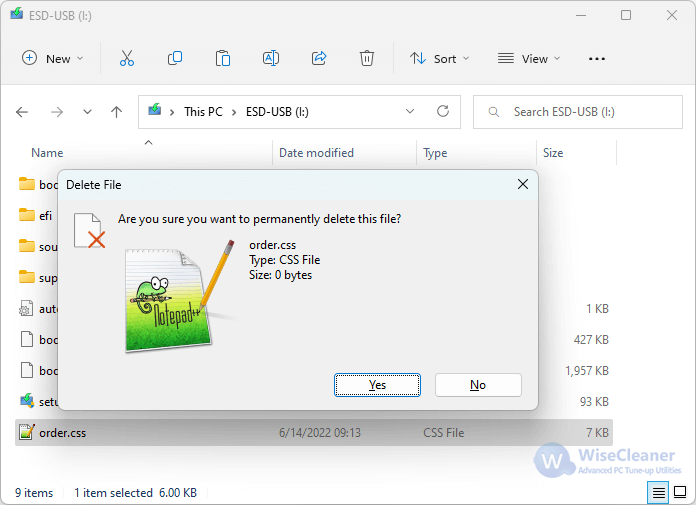 A USB drive is a portable device, not a local disk. It has smaller space when compared with the local disk, so it doesn’t have the Recycle Bin by default. That’s why what is deleted from it is deleted directly without going into the Recycle Bin. This tutorial is going to show you how to enable Recycle Bin for USB drives.
A USB drive is a portable device, not a local disk. It has smaller space when compared with the local disk, so it doesn’t have the Recycle Bin by default. That’s why what is deleted from it is deleted directly without going into the Recycle Bin. This tutorial is going to show you how to enable Recycle Bin for USB drives.

HKEY_CURRENT_USER\Software\Microsoft\Windows\CurrentVersion\Policies\Explorer


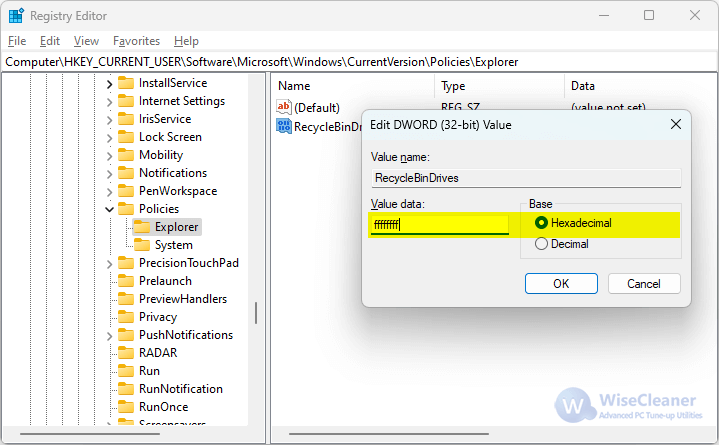 Now every deleted file in the USB will go to its own recycle bin. The Maximum size of your USB recycle bin depends on the size of the USB. You can also Restore those deleted files from the Recycle Bin or delete them permanently as usual when you insert a USB.
Now every deleted file in the USB will go to its own recycle bin. The Maximum size of your USB recycle bin depends on the size of the USB. You can also Restore those deleted files from the Recycle Bin or delete them permanently as usual when you insert a USB.
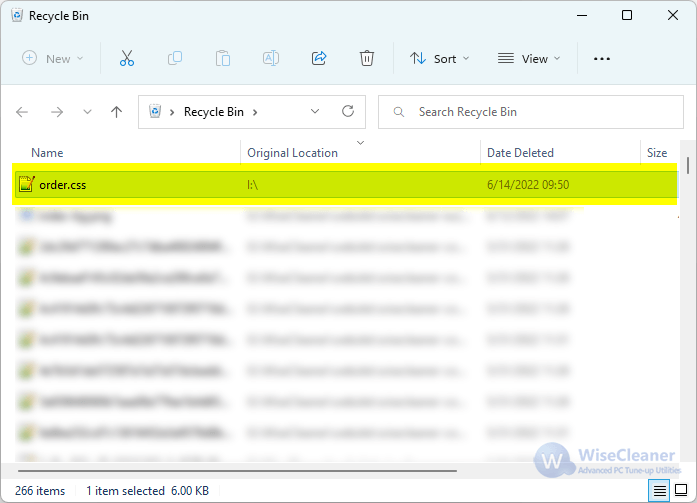 In this article, we provide the one and only solution to enable Recycle Bin for USB flash drives. You could recover any files in the Recycle Bin to your USB.
But if you want to recover data that is not in the Recycle Bin, there is a useful tool - Wise Data Recovery to help you recover. It recovers files from different loss situations. If you have any thoughts or issues about this article, please feel free to contact us. We will reply to you within 72 hours.
In this article, we provide the one and only solution to enable Recycle Bin for USB flash drives. You could recover any files in the Recycle Bin to your USB.
But if you want to recover data that is not in the Recycle Bin, there is a useful tool - Wise Data Recovery to help you recover. It recovers files from different loss situations. If you have any thoughts or issues about this article, please feel free to contact us. We will reply to you within 72 hours.
wisecleaner uses cookies to improve content and ensure you get the best experience on our website. Continue to browse our website agreeing to our privacy policy.
I Accept