Home >
Think Tank > How to Find My Network Adapters Info on Windows 11
We all use the Internet in our daily work and study. When there is a problem with the computer's network, we often check the relevant information of the network adapter to make changes. Many people don't know where the computer's network adapter is. This article will tell you how to check the computer's network adapter details by using 4 different ways.
Method 1. View Network Adapters Status in Network Connection
Step 1. Press
Win+I to open the Windows Settings.
Step 2. Click
Network & internet, then select
Advanced network settings at the bottom of the page.
 Step 3.
Step 3. Listed below are the network adapters used by the PC, and you can choose to
Disable or
Enable an adapter.
Step4. Click a network adapter to view related information.

Method2. Check Network Adapters Status in Device Manager.
Step 1. Press
Windows+X to open the
Power User Menu (or right-click Windows start icon), and select
Device Manager.
 Step 2.
Step 2. Find and click
Network adapters in Device Manager, then you will see all network adapters used by the computer.
 Step 3.
Step 3. Right-click on a network adapter, and we can update, disable, uninstall and view related information about the adapter.

Method 3. Review Network Adapters Status in Control Panel
Step 1. Press
Win+s to top the Search window.
Step 2. Type control or control panel in the search box, and click Control Panel.
 Step 3.
Step 3. In the Control Panel, click
View network status and tasks below the Network and Internet.
 Step 4.
Step 4. Click
Change adapter settings on the left side of the window.
 Step 5.
Step 5. Then you will see all installed network adapters. Right-click on an adapter, and you can select Disable, Diagnose, Rename, or view Properties of the network adapter.

Method 4. Check Network Adapter Details in Wise Care 365
Step 1. Download and install the latest version of Wise Care 365.
https://www.wisecleaner.com/wise-care-365.html
Step 2. Run Wise Care 365, and switch to
System Monitor > Hardware overview > Network Adapters.
The network adapter used by the computer is displayed on the right side of the window, and each network adapter has detailed information.
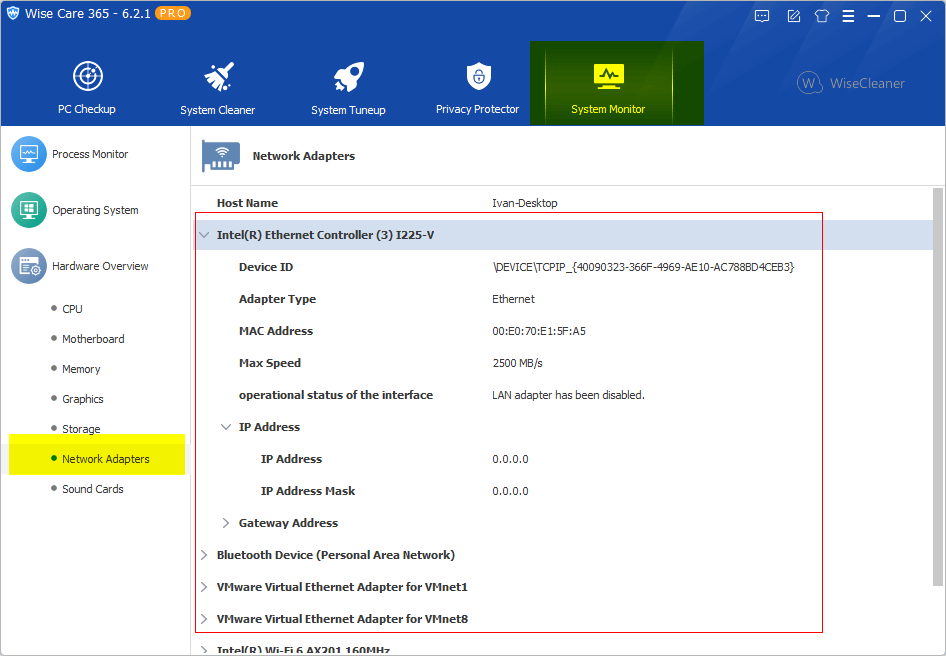
These are the four ways to check your computer's network adapter, and which one do you prefer?
 Step 3. Listed below are the network adapters used by the PC, and you can choose to Disable or Enable an adapter.
Step4. Click a network adapter to view related information.
Step 3. Listed below are the network adapters used by the PC, and you can choose to Disable or Enable an adapter.
Step4. Click a network adapter to view related information.

 Step 2. Find and clickNetwork adapters in Device Manager, then you will see all network adapters used by the computer.
Step 2. Find and clickNetwork adapters in Device Manager, then you will see all network adapters used by the computer.
 Step 3. Right-click on a network adapter, and we can update, disable, uninstall and view related information about the adapter.
Step 3. Right-click on a network adapter, and we can update, disable, uninstall and view related information about the adapter.

 Step 3. In the Control Panel, click View network status and tasks below the Network and Internet.
Step 3. In the Control Panel, click View network status and tasks below the Network and Internet.
 Step 4. Click Change adapter settings on the left side of the window.
Step 4. Click Change adapter settings on the left side of the window.
 Step 5. Then you will see all installed network adapters. Right-click on an adapter, and you can select Disable, Diagnose, Rename, or view Properties of the network adapter.
Step 5. Then you will see all installed network adapters. Right-click on an adapter, and you can select Disable, Diagnose, Rename, or view Properties of the network adapter.

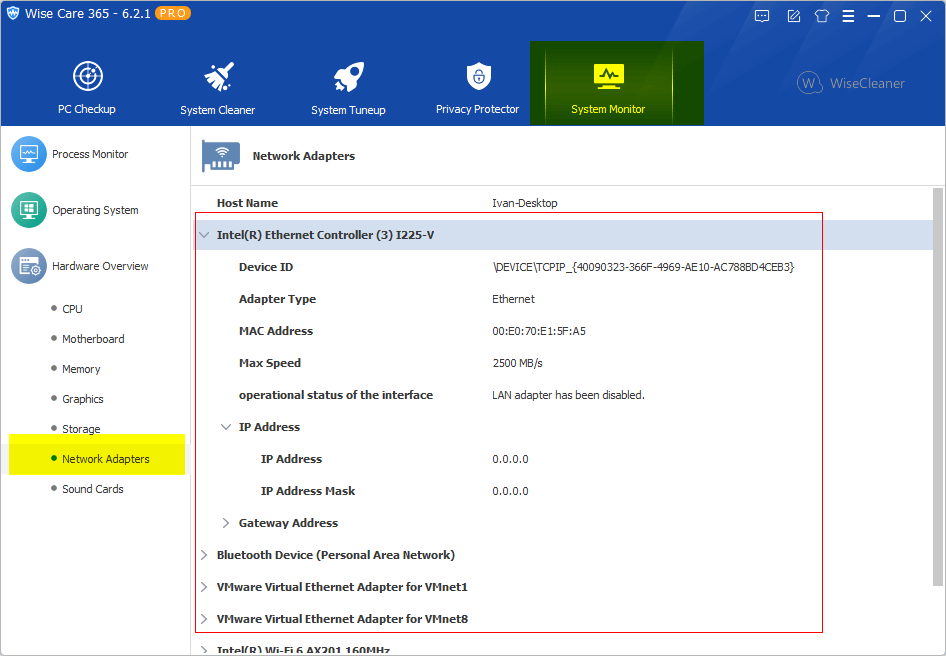 These are the four ways to check your computer's network adapter, and which one do you prefer?
These are the four ways to check your computer's network adapter, and which one do you prefer?