Home >
Think Tank > 4 Ways to Fix Unresponsive Downloads Folder on Windows 11
It is a common problem that some users find out their Downloads folder stored by default won’t respond or even can’t be opened on Windows 11 or Windows 10. To keep you from wasting time on ineffective methods, please read through this article to find the solutions.

Method 1: Restart Windows Explorer
Step 1. Right-click on the taskbar at the bottom of the screen to open Task Manager. Step 2. Find
Windows Explorer and click on it. Step 3. Click the
Restart button in the bottom right corner.

Method 2: Optimize the Downloads Folder for General Items
Step 1. Right-click on the
Downloads folder then choose
Propertie. Step 2. Click on the
Customize tab. Step 3. Select
General items under the
Optimize this folder for:, and make sure the option
Also apply this template to all subfolders is checked. Step 4. Click on
Apply and then
OK, restart Windows Explorer or Windows system to check if the Downloads folder is accessible.

Method 3: Change View Settings
Step 1. Click
View on the top side of the File Explorer and choose
Options.
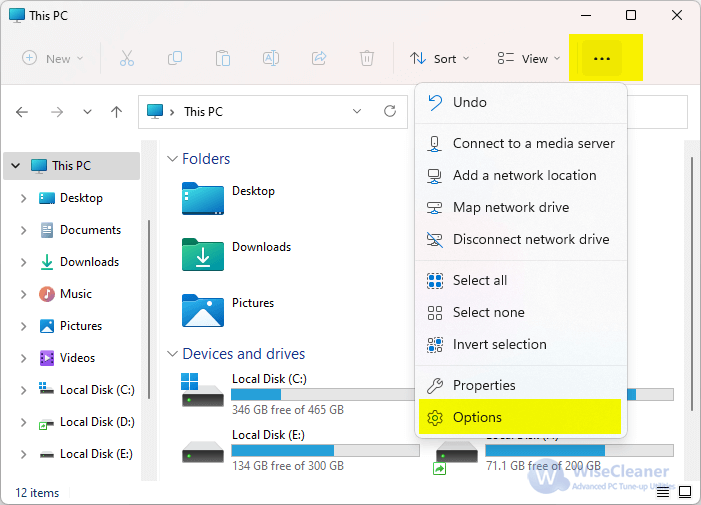
Step 2. Switch to the
View tab, and ensure the optipon
Always show icons, never thumbnails is checked.
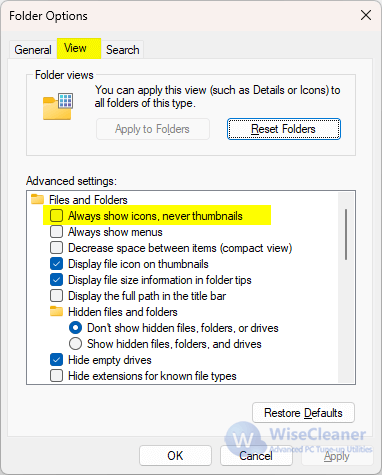
Step 3. Click on
Apply and then
OK.
Method 4: Use a Disk Cleanup Utility
Wise Care 365 is an all-in-one utility that includes PC Checkup, System Cleaner, System Tune-up, Privacy Protector, and System Monitor. It is really simple, lightweight, portable, clear, beautiful, and the most important is safe.
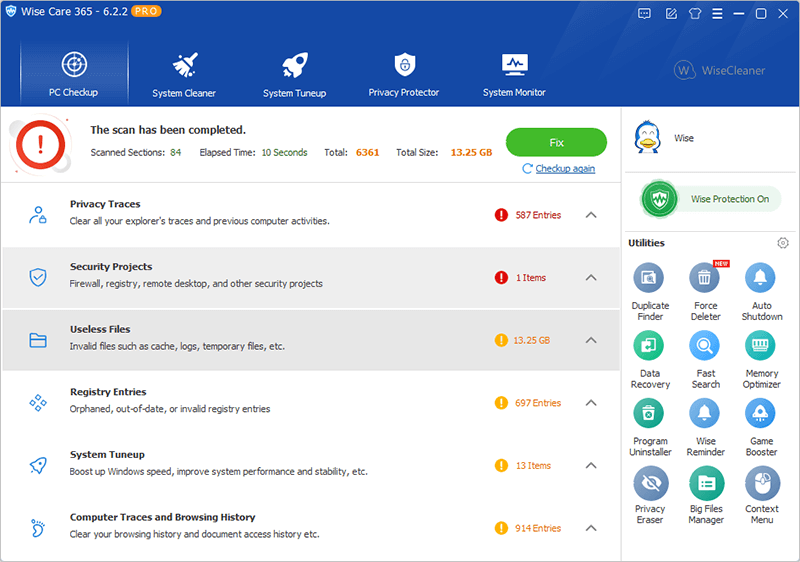
The PC Checkup of Wise Care 365 provides the easiest way to clean up the system, help you find the potential security issues and optimizable items, and then fix them with just one click. It can clean invalid Windows registry entries, clean useless files, download history, browsing history, invalid shortcuts, browsing history, cache, cookies, passwords, Windows components, and files with specific extensions. It also offers customizable cleaning options for advanced users. Is it particularly simple and fast? Please have a try, use
Wise Care 365 to clean up the Disk.
Wise Care 365 has recently been selected by Windows Report as a solution for how to keep your PC clean and fast. Windows Report is a highly trusted web resource for all things Windows, including news and tips for tech users.



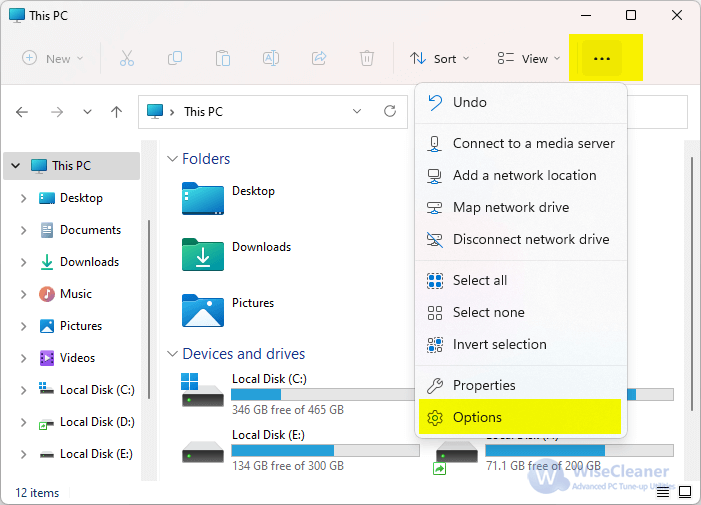 Step 2. Switch to the View tab, and ensure the optipon Always show icons, never thumbnails is checked.
Step 2. Switch to the View tab, and ensure the optipon Always show icons, never thumbnails is checked. 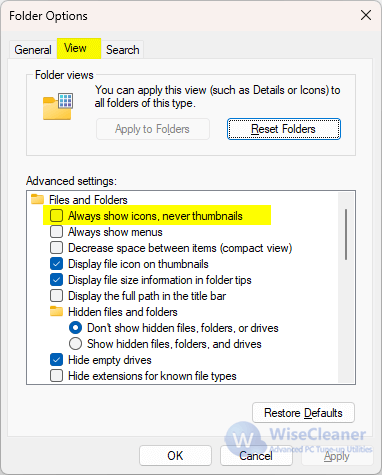 Step 3. Click on Apply and then OK.
Step 3. Click on Apply and then OK.
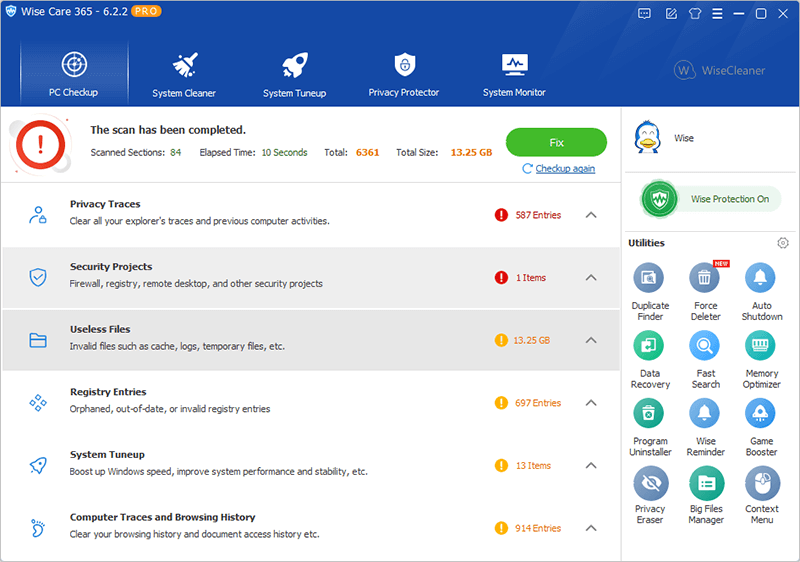 The PC Checkup of Wise Care 365 provides the easiest way to clean up the system, help you find the potential security issues and optimizable items, and then fix them with just one click. It can clean invalid Windows registry entries, clean useless files, download history, browsing history, invalid shortcuts, browsing history, cache, cookies, passwords, Windows components, and files with specific extensions. It also offers customizable cleaning options for advanced users. Is it particularly simple and fast? Please have a try, use Wise Care 365 to clean up the Disk.
The PC Checkup of Wise Care 365 provides the easiest way to clean up the system, help you find the potential security issues and optimizable items, and then fix them with just one click. It can clean invalid Windows registry entries, clean useless files, download history, browsing history, invalid shortcuts, browsing history, cache, cookies, passwords, Windows components, and files with specific extensions. It also offers customizable cleaning options for advanced users. Is it particularly simple and fast? Please have a try, use Wise Care 365 to clean up the Disk.