Home >
Think Tank > 2 Ways to Create an Event Reminder in Windows 10
There must be many important moments in life that you don’t want to miss, whether in life or at work: go skiing with friends on weekends; email the weekly report to the director at 10 a.m. every Monday; One day in three months is the wedding of my childhood playmate; every year there is a special day to send precious birthday wishes to the best friend. Not all people have super strong memories, this is normal and common. How to set reminders to arrange time reasonably is particularly necessary.
Here are two methods for setting event reminders. One is to use Wise Reminder and the other is to use Windows Calendar. Let's take the example of setting a reminder for Deborah's birthday, step by step.
Create an event in Wise Reminder
Wise Reminder is a free event reminder tool developed by WiseCleaner to help you schedule and remember all the things you need to do in your daily life. You just need to write a description of what you want to accomplish and set a time to be reminded, then you won't miss a thing.
Step 1. Download and install Wise Reminder
Download Wise Reminder from
WiseCleaner's official website https://www.wisecleaner.com/. It only takes a few seconds here, because the APP data packet is very small, only a few megabytes in size.
After the download finishes, please find out the setup file, double click, then the installer will start automatically and will guide you through the rest of the installation process.
Step 2. Create a new task in Wise Reminder
After launching Wise Reminder, you will see a big New button in the upper right corner, clicking it to set a reminder task.
• In the Description, you can simply describe the task reminder, like Deborah’s birthday, or add more details.
• Then set the reminder frequency – Yearly, and the reminder time.
• To avoid interrupting your work, you can set the reminder mode to silent (Mute). Or play a certain piece of music to remind you strongly.
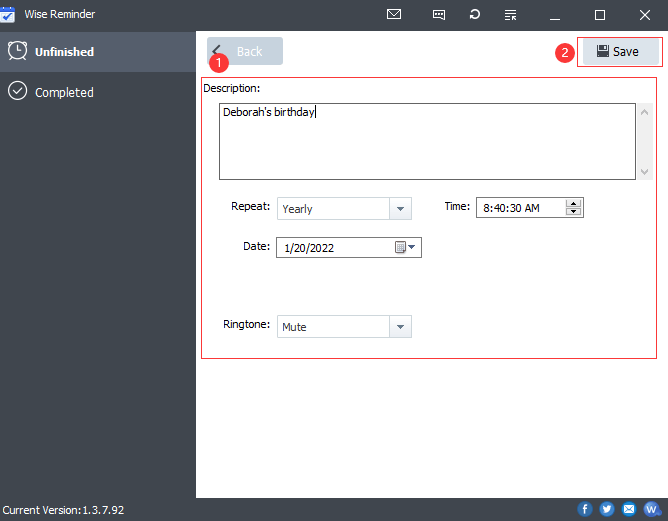
After all settings are done, click the save button to save and start the task, you can see the remaining time of the time reminder.

Add an event in Windows 10 Calendar
Calendar (the full name is Mail and calendar) is a pre-installed non-system app of Windows that means you don’t need to download and install it.
Click here to learn how many types of Windows apps
Step 1. Click the Time & Date logo on the far right of the taskbar.

Step 2. Select a date in the pop-up calendar.

Step 3. Add an event or reminder.
You can quickly create an event by clicking the input box "Add an event or reminder" to type the event name and set a time and location.
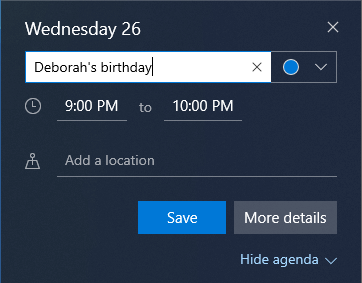
You can also click More Details to set more details, such as the specific reminder time, whether to repeat the reminder, grouping and so on. After filling in the information, click Save.

Step 4. Set the calendar status for reminders.

Comparison of Wise Reminder & Windows Calendar Reminder
Comparing Wise Reminder and Windows Calendar Reminder, both have their advantages. In terms of function, both can realize the function of event reminder. From the point of view of use experience, the two present different feelings. Below is a comparison of the advantages of Wise Reminder and Windows Calendar reminders.
Wise Reminder focuses on providing users with high-quality event reminders to help users organize their time and improve productivity. Wise Reminder is a list of all event reminders. Users can more intuitively see what they are about to do. In this list, users can see the remaining time for each event reminder. Users can make correct, reasonable, and effective decisions by estimating the remaining time.
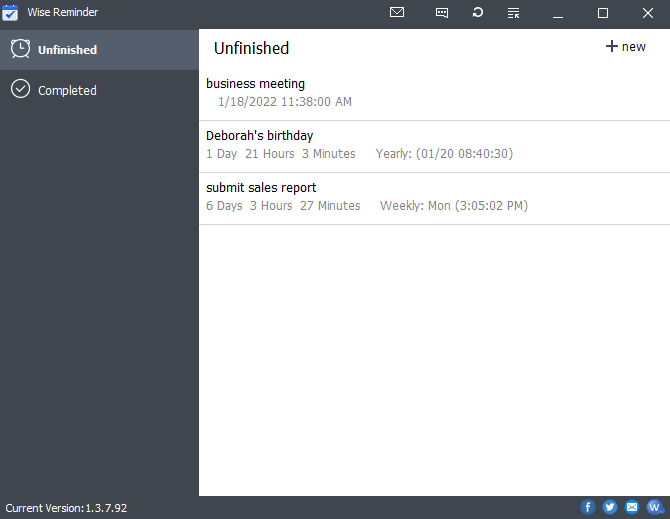
Wise Reminder has two advantages over Windows system calendar reminders. Due to calendar limitations, two reminders may be separated by a large distance. It cannot provide an intuitive angle. Of course, Windows system calendar reminders also have their own unique advantages. When setting details, users can set groupings for their own events. Users can decide whether to change the schedule based on the importance of event reminders.
Choose the one you like best and fit your lifestyle!
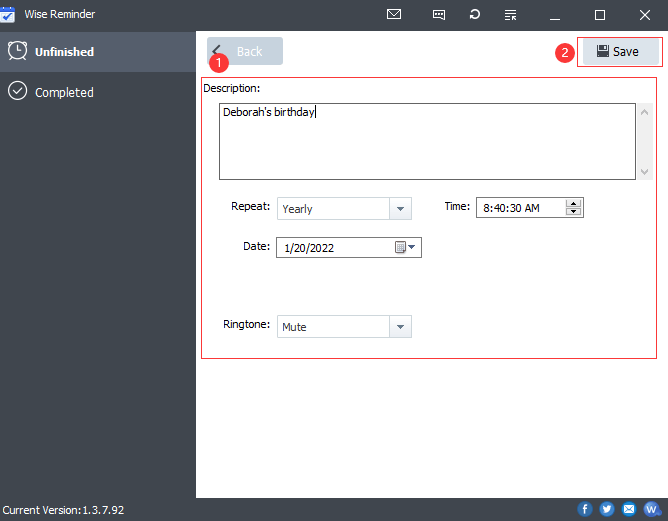 After all settings are done, click the save button to save and start the task, you can see the remaining time of the time reminder.
After all settings are done, click the save button to save and start the task, you can see the remaining time of the time reminder.



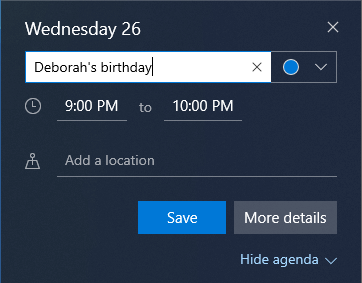 You can also click More Details to set more details, such as the specific reminder time, whether to repeat the reminder, grouping and so on. After filling in the information, click Save.
You can also click More Details to set more details, such as the specific reminder time, whether to repeat the reminder, grouping and so on. After filling in the information, click Save.


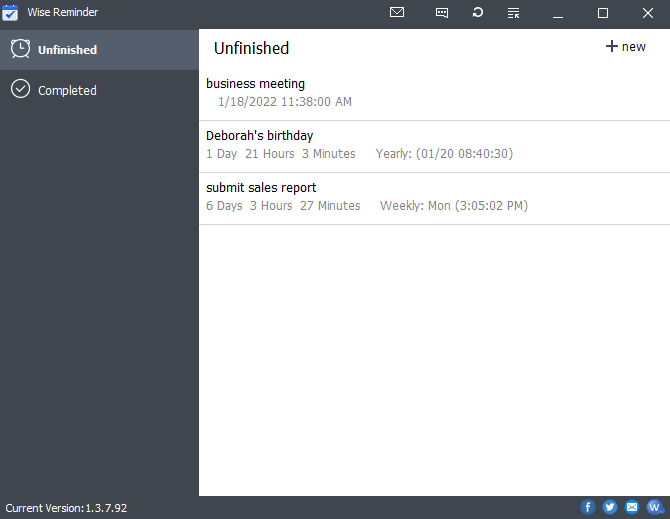 Wise Reminder has two advantages over Windows system calendar reminders. Due to calendar limitations, two reminders may be separated by a large distance. It cannot provide an intuitive angle. Of course, Windows system calendar reminders also have their own unique advantages. When setting details, users can set groupings for their own events. Users can decide whether to change the schedule based on the importance of event reminders.
Choose the one you like best and fit your lifestyle!
Wise Reminder has two advantages over Windows system calendar reminders. Due to calendar limitations, two reminders may be separated by a large distance. It cannot provide an intuitive angle. Of course, Windows system calendar reminders also have their own unique advantages. When setting details, users can set groupings for their own events. Users can decide whether to change the schedule based on the importance of event reminders.
Choose the one you like best and fit your lifestyle!