WiseCleaner Think Tank
Encounter difficult computer problems?
All about maintenance and optimization of your Windows System.
Dec 16, 2021
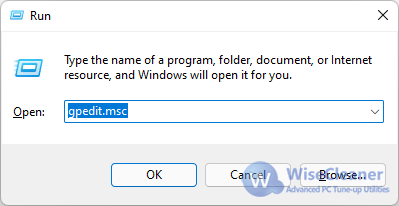 This command gpedit.msc is used to open Windows Local Group Policy Editor.
If you received an error message - "Windows cannot find gpedit.msc. Make sure you typed the name correctly, and then try again." Please click here to learn How to Install Local Group Policy Editor in Windows.
2. Follow the folder path as below.
User Configuration -> Administrative Templates -> Start Menu and Taskbar – > Remove and prevent access to the Shut Down, Restart, Sleep, Hibernate Commands.
This command gpedit.msc is used to open Windows Local Group Policy Editor.
If you received an error message - "Windows cannot find gpedit.msc. Make sure you typed the name correctly, and then try again." Please click here to learn How to Install Local Group Policy Editor in Windows.
2. Follow the folder path as below.
User Configuration -> Administrative Templates -> Start Menu and Taskbar – > Remove and prevent access to the Shut Down, Restart, Sleep, Hibernate Commands.
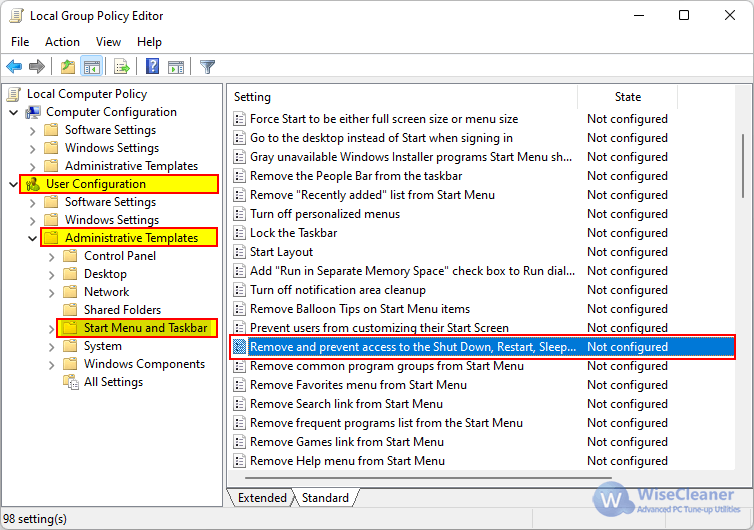 3. Double-click on Remove and prevent access to the Shut Down, Restart, Sleep, Hibernate Commands window. The window has three states: Not configured, Enabled, and Disabled.
3. Double-click on Remove and prevent access to the Shut Down, Restart, Sleep, Hibernate Commands window. The window has three states: Not configured, Enabled, and Disabled.
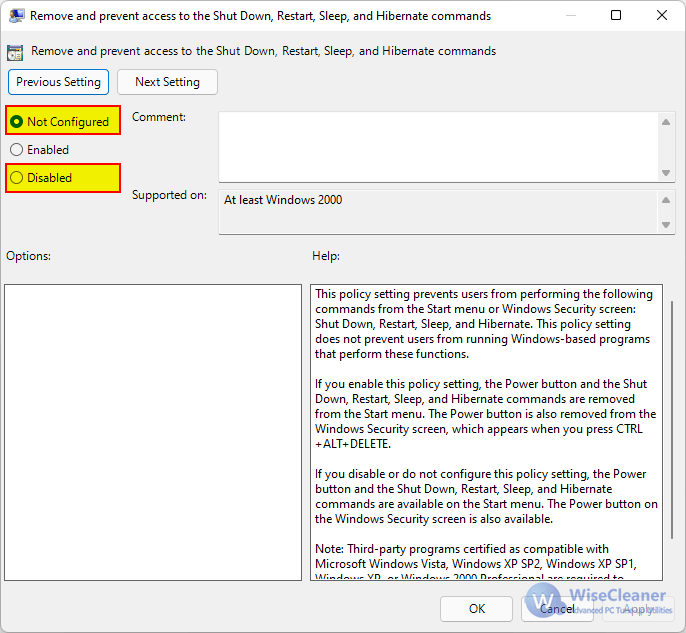 Check Not configured or Disabled click OK or Apply.
Note:
This policy setting prevents users from performing the following commands from the Start menu or Windows Security screen: Shut Down, Restart, Sleep, and Hibernate. This policy setting does not prevent users from running Windows-based programs that perform these functions.
If you enable this policy setting, the Power button and the Shut Down, Restart, Sleep, and Hibernate commands are removed from the Start menu. The Power button is also removed from the Windows Security screen, which appears when you press CTRL+ALT+ DELETE.
If you disable or do not configure this policy setting, the Power button and the Shut Down, Restart, Sleep, and Hibernate commands are available on the Start menu. The Power button on the Windows Security screen is also available.
5. Click OK or Apply, and then setting is complete.
After the setting is completed, users can see the options of Shutdown, Restart, and Sleep in the start menu when they use it again.
Check Not configured or Disabled click OK or Apply.
Note:
This policy setting prevents users from performing the following commands from the Start menu or Windows Security screen: Shut Down, Restart, Sleep, and Hibernate. This policy setting does not prevent users from running Windows-based programs that perform these functions.
If you enable this policy setting, the Power button and the Shut Down, Restart, Sleep, and Hibernate commands are removed from the Start menu. The Power button is also removed from the Windows Security screen, which appears when you press CTRL+ALT+ DELETE.
If you disable or do not configure this policy setting, the Power button and the Shut Down, Restart, Sleep, and Hibernate commands are available on the Start menu. The Power button on the Windows Security screen is also available.
5. Click OK or Apply, and then setting is complete.
After the setting is completed, users can see the options of Shutdown, Restart, and Sleep in the start menu when they use it again.