Computer hard disks can use two types of partition styles: MBR and GPT. Sometimes it may be necessary to convert MBR disks to GPT disks. How does it work in Windows?
WiseCleaner uses plain and easy-to-understand language for readers to understand easily.
Important:
Please DO NOT convert the system drive from MBR to GPT. It may cause the operating system to fail to start.
About MBR and GPT
What is MBR
The first sector that must be read to access the hard disk after the computer is turned on is called Master Boot Record (abbreviation: MBR. In the following, MBR is used to refer to Master Boot Record). MBR records the relevant information of the hard disk itself and the size and location information of each partition of the hard disk, and is an important entry for data information. For hard disks, the possible number of bytes in a sector is 128×2n (n=0,1,2,3). In most cases, n=2, that is, the size of a sector is 512 bytes.
Based on the above, MBR has two structures:
1.It is generally believed that MBR represents the first complete sector read by the computer, totaling 512 bytes.
2. But according to the internal structure of the master boot sector, MBR represents the first 446 bytes of the entire sector. The 446-byte "Master Boot Record" (MBR) + 4 16-byte "Disk Partition Table" (DPT) + 2-byte end flag (55AA) constitute a complete sector.
What is GPT
GPT is the abbreviation of GUID Partition Table and is a standard for the structure and layout of the partition table of a physical hard disk. Simply put, the partition structure of GPT is as follows:
"Protect MBR" + "GPT Header"
"Protect MBR" is the traditional MBR, which is used to prevent the hard disk management tools that do not support GPT from misrecognizing and destroying the data in the hard disk.
"GPT header" stores the location information of the partition table. The maximum supported hard disk capacity reaches 18EB (1EB=1024 PB, 1PB=1024 TB). It also supports an almost unlimited number of primary partitions, the limitation is only the operating system, Windows supports up to 128 primary partitions.
| MBR | GPT |
|---|
| Maximum Disk Capacity | 2 TB | 9.4 ZB (9,400,000,000 TB) |
| Maximum Number of Primary Partations | 4 primary partitions or 3 primary partitions and 1 extended partition | No limitation in theory, but Windows implementation restricts this to 128 partitions. |
| Data read or write support | Applicable to 32-bit and 84-bit systems of Windows 10 and earlier | 32-bit: Windows 10, 8.1, 8, 7, Vista
64-bit: Windows 11, 10, 8, 7, Vista, XP, and corresponding server versions |
| Boot support | Applicable to 32-bit and 84-bit systems of Windows 10 and earlier | 32-bit: Windows 10, 8.1, 8
64-bit: Windows 11, 10, 8, 7, Vista, and corresponding server versions |
How to convert MBR to GPT
As GPT disks are more adaptable to the development of computer trends, especially in today's information technology, people need more capacity. So how to convert MBR to GPT is particularly important. Here are two ways to convert MBR to GPT.
Use MBR2GPT
Windows 10 brings a new tool called MBR2GPT, which allows converting disks without deleting files. To use this tool, follow these steps:
1. Navigate to
Advanced Startup.
The method is to press
Win + i to open the System Settings, then click
Update & Security, click
Recovery in the left menu, then click
Restart now under Advanced startup.
Note: the system will restart immediately after clicking the button "Restart now". Please save your works before clicking the button.
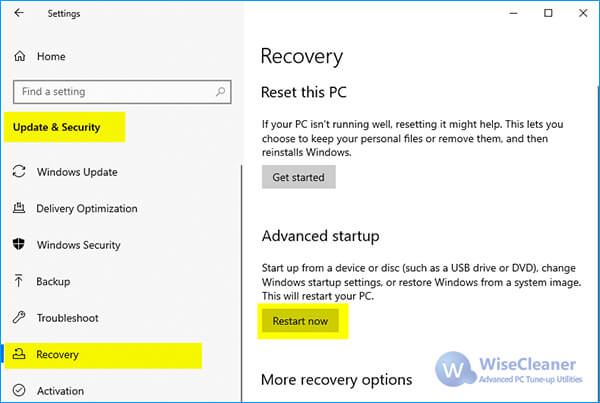
An important feature of Advanced Startup is that you can start Windows 10 in safe mode.
For more details on how to run Windows 10 in safe mode, please click here.
2. When you see a list of options, go to
Troubleshooting -> Advanced Options -> Command Prompt, select the user account and enter the password as required.
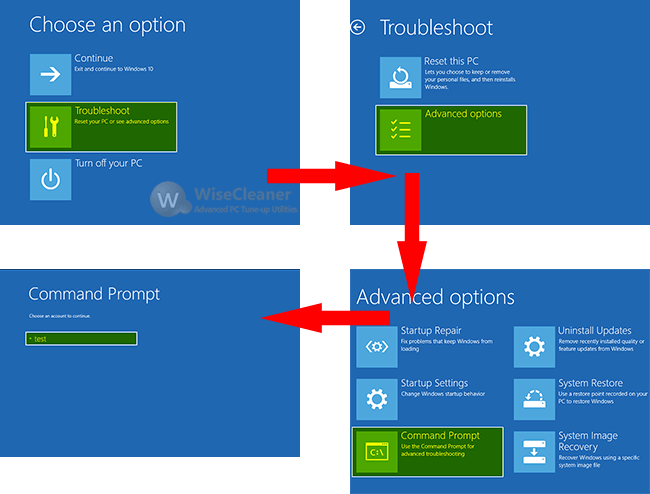
3.When the command prompt window starts, enter the following command, and press Enter.
mbr2gpt /validate
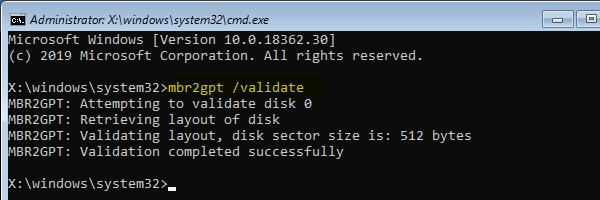
4.If everything is normal and you have not received any error prompts, please enter the following command, and press Enter, the disk will be converted from MBR to GPT.
mbr2gpt /convert
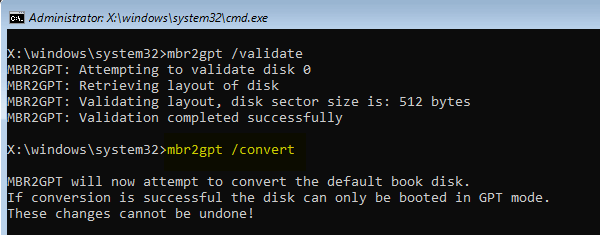
Although you can use this tool in a Windows environment, it is not recommended because you may encounter various problems. If you want to use this tool in a Windows environment, you need to add the /allowFullOS parameter after each command, which means you need to run these commands in a Windows environment:
mbr2gpt /validate /allowFullOS
mbr2gpt /convert /allowFullOS
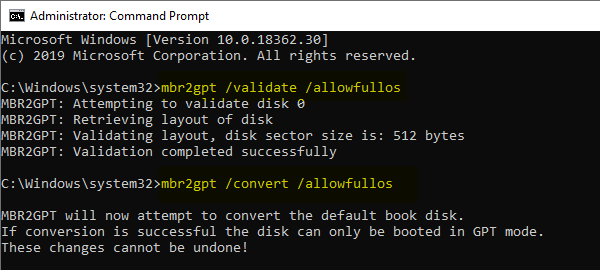
It is worth mentioning that in Windows 10 1703 and later, you can specify the disk to be converted by executing the command
mbr2gpt /convert /disk:disk number/allowfullos. For example, if you want to convert the first hard drive, just enter the following command.
mbr2gpt /convert /disk:1
Conclusion:
I believe you have a certain understanding of MBR and GPT, as well as the conversion between the two types of disks. You can make a choice according to your needs. In addition to the conversion of disk partitions, disk cleanup is also an important part.
Wise Disk Cleaner may give you the most help.
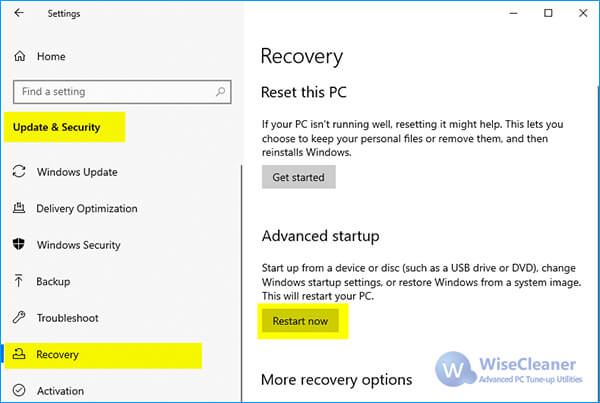 An important feature of Advanced Startup is that you can start Windows 10 in safe mode. For more details on how to run Windows 10 in safe mode, please click here.
2. When you see a list of options, go to Troubleshooting -> Advanced Options -> Command Prompt, select the user account and enter the password as required.
An important feature of Advanced Startup is that you can start Windows 10 in safe mode. For more details on how to run Windows 10 in safe mode, please click here.
2. When you see a list of options, go to Troubleshooting -> Advanced Options -> Command Prompt, select the user account and enter the password as required.
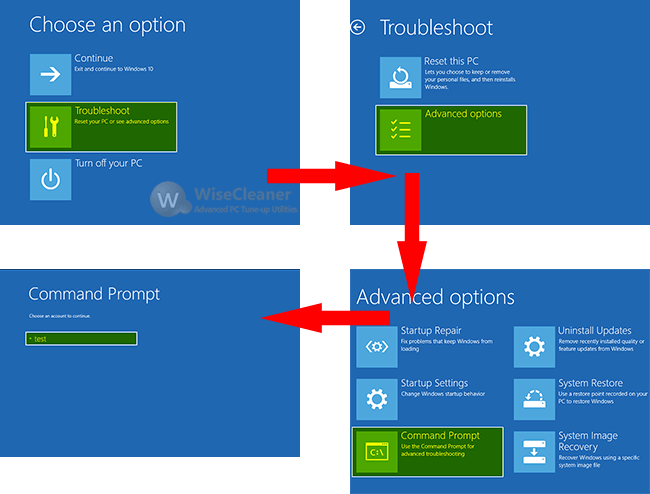 3.When the command prompt window starts, enter the following command, and press Enter.
3.When the command prompt window starts, enter the following command, and press Enter.
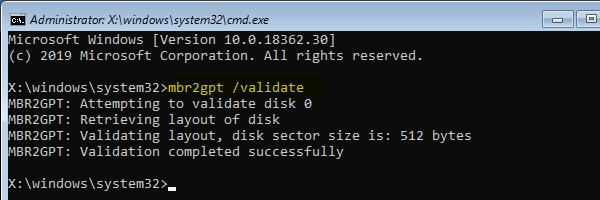 4.If everything is normal and you have not received any error prompts, please enter the following command, and press Enter, the disk will be converted from MBR to GPT.
4.If everything is normal and you have not received any error prompts, please enter the following command, and press Enter, the disk will be converted from MBR to GPT.
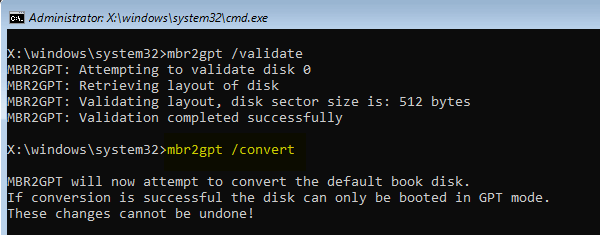 Although you can use this tool in a Windows environment, it is not recommended because you may encounter various problems. If you want to use this tool in a Windows environment, you need to add the /allowFullOS parameter after each command, which means you need to run these commands in a Windows environment:
Although you can use this tool in a Windows environment, it is not recommended because you may encounter various problems. If you want to use this tool in a Windows environment, you need to add the /allowFullOS parameter after each command, which means you need to run these commands in a Windows environment:
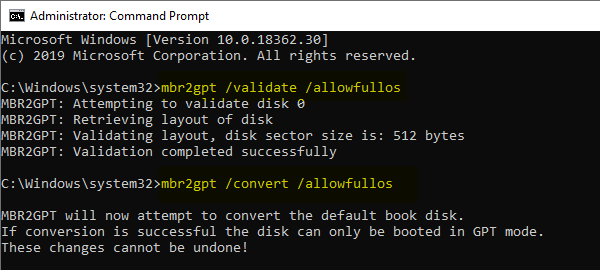 It is worth mentioning that in Windows 10 1703 and later, you can specify the disk to be converted by executing the command mbr2gpt /convert /disk:disk number/allowfullos. For example, if you want to convert the first hard drive, just enter the following command.
It is worth mentioning that in Windows 10 1703 and later, you can specify the disk to be converted by executing the command mbr2gpt /convert /disk:disk number/allowfullos. For example, if you want to convert the first hard drive, just enter the following command.