WiseCleaner Think Tank
Encounter difficult computer problems?
All about maintenance and optimization of your Windows System.
Jul 18, 2019
We know the Windows system restore point contains the full registry backup, but Windows doesn't create a system restore point every day, only if when installing important updates or drivers. How to do a registry backup without creating a system restore point?
Do you know that the Windows 10 system can automatically back up the registry?
According to Microsoft, since Windows 10 version 1803, the RegIdleBackup (the Registry Idle Backup Task) no longer backs up the registry automatically. But we can re-enable this registry auto-backup feature by configuring the registry entry.
This is very important to know, the RegIdleBackup does NOT back up the full registry. It backs up only system registry hives namely: DEFAULT, SAM, SECURITY, SOFTWARE, SYSTEM. It does NOT back up the user registry hives namely NTUSER.DAT and USRCLASS.DAT (located in each user profile).
If you want to do a full registry backup, you need a registry backup tool, like Wise Care 365, or Wise Registry Cleaner. Please refer to this page to learn How to backup the full Windows registry.
1. Press Win + R to open Run window, and type regedit (or regedit.exe) to start the Registry Editor.
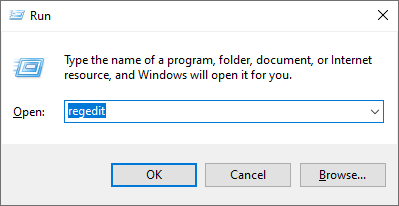
2. Go to the following key: HKEY_LOCAL_MACHINE\System\CurrentControlSet\Control\Session Manager\Configuration Manager
3. Create a DWORD (32-bit) value named EnablePeriodicBackup
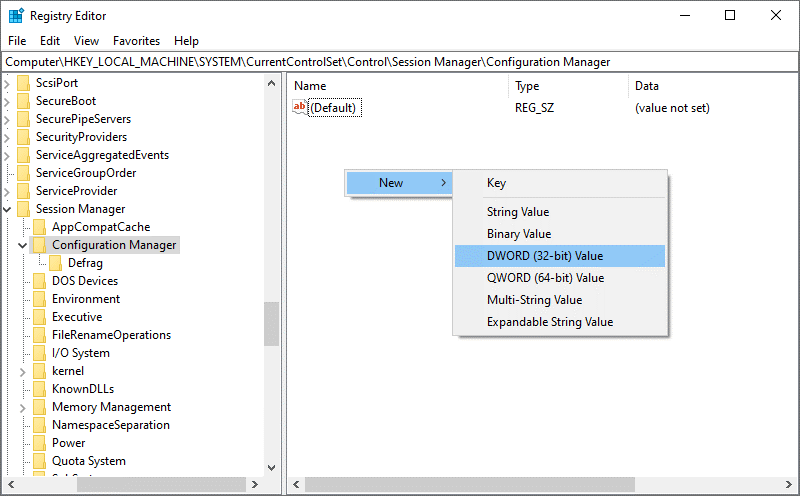
4. Double-click EnablePeriodicBackup and set its value to 1
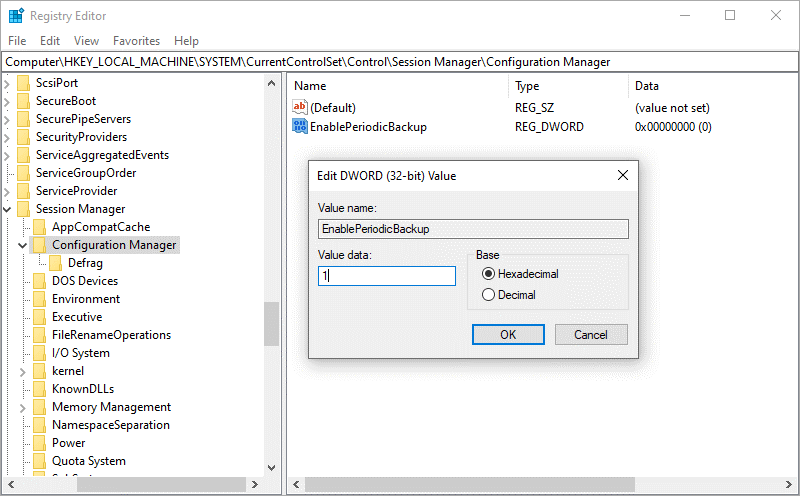
5. Exit the Registry Editor
6. Reboot the system.
When Windows Automatic Maintenance starts, it invokes the RegIdleBackup task which will back up registry hives to the RegBack folder. The registry backup is stored in the folder C:\Windows\System32\config\RegBack\
You may also run the Registry Idle Backup Task manually, open Task Scheduler, go to Task Scheduler Library –> Microsoft –> Windows -> Registry, right-click on RegIdleBackup and choose Run to backup registry hives.
Now, you have the registry backup files. Next step, we will introduce How to restore the registry from the RegBack folder.