WiseCleaner Think Tank
Encounter difficult computer problems?
All about maintenance and optimization of your Windows System.
Jul 10, 2018
Sometimes we need to boot into Windows Safe Mode, which is a stripped-down version of the Windows system, loading only the most essential files and drivers. It’s a method of eliminating as many variables as possible and ensuring that the issue doesn’t originate at this most basic level. It is also a great place to scan for virus, for instance.
How to boot into Windows Safe Mode? There are 3 ways to start Windows 7 in safe mode.
If you can boot into Windows successfully, this is the easiest way to get into Windows 7 system Safe Mode.
1) Press Win + R, and type msconfig.exe to open System Configuration.
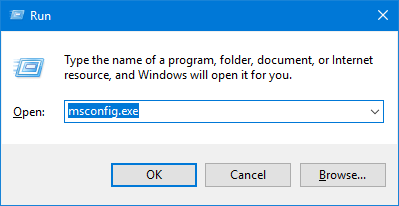
2) Click or tap the Boot tab.
3) Tick the Safe boot option
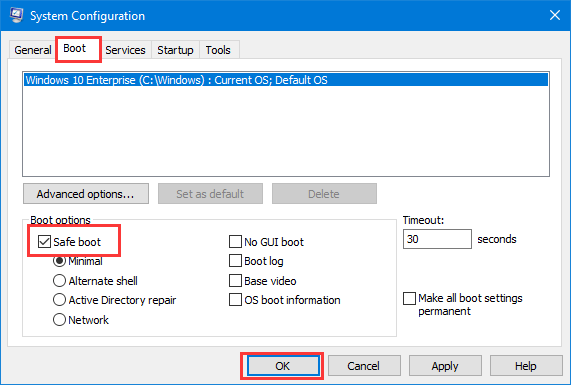
4) Click OK to save the changes.
The next time you reboot Windows 7, it will go straight into Safe Mode.
It is the most common way to get into safe mode, whether you can log in desktop or not.
1) Turn on or restart your PC, just before the Windows 7 splash screen appears, tap the F8 key on the keyboard rapidly to enter Advanced Boot Options, in which you can choose to boot into safe mode.
2) Press the Down arrow on the keyboard to choose Safe Mode, and press Enter key after that.
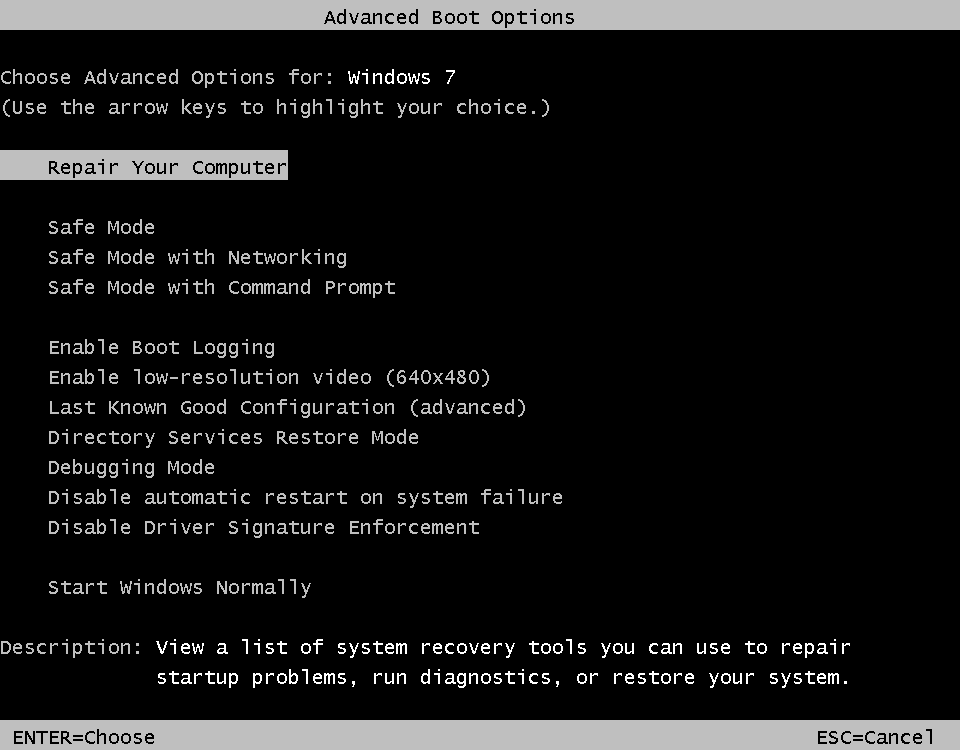
Then, the system will auto restart or boot into safe mode
In this way, we need a Windows 7 installation disc.
1) When you see the first screen of the setup wizard, click Next.
2) Click Repair your computer in the lower left corner of the screen.
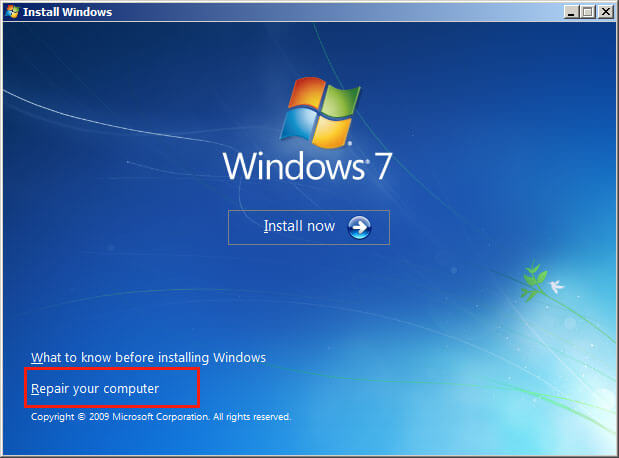
3) Tick the 1st option, and click Next.
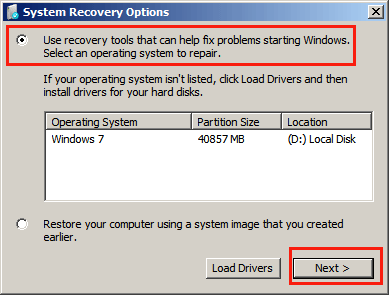
4) Select Command Prompt.
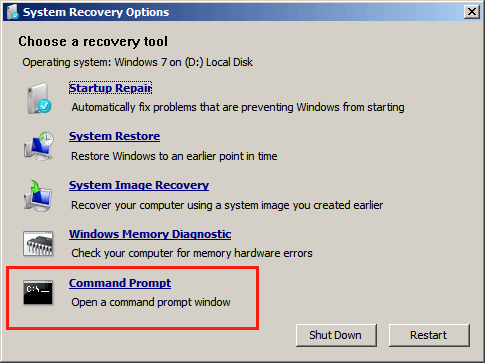
5) Type the command below and press Enter.
bcdedit /set {default} safeboot minimal
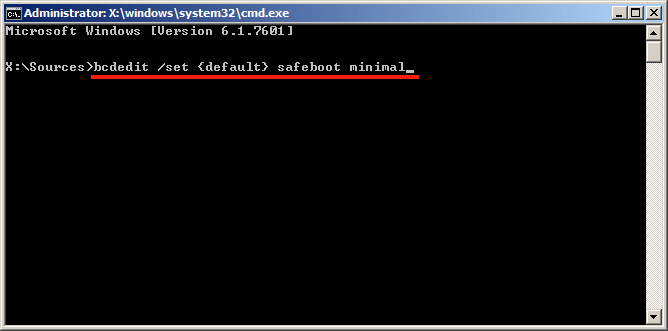
6) If you see “The operation completed successfully”, close Command Prompt, and click Restart.
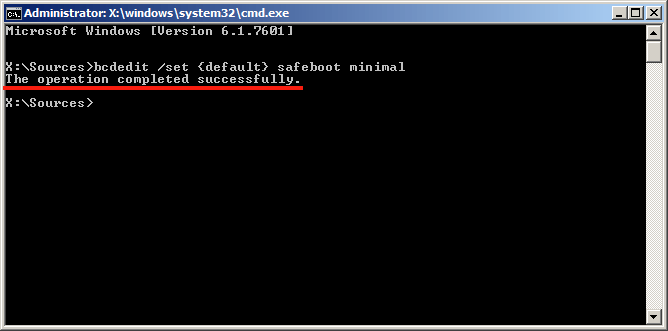
Then Windows 7 system will restart and enter safe mode automatically.
For more information about Windows 7 Advanced Options Safe Mode can refer Microsoft website.