In the digital age, computer performance is a key factor in productivity. One common phenomenon affecting performance is insufficient RAM, especially in systems running intense applications or multitasking heavily.
Random Access Memory (RAM) is your computer's temporary workspace to store active data and run applications. The more RAM available, the more efficiently your system can handle multiple tasks. When RAM is maxed out, systems can slow down significantly, highlighting the importance of optimizing its use. Here are some practical tips to help you enhance your computer's speed and efficiency.
Close Unnecessary Background Applications
Many applications run silently in the background, consuming valuable RAM.
1. Press Ctrl + Shift + Esc to access Task Manager and navigate to the Processes tab.
2. Identify and right-click non-essential processes, selecting End task to close them.
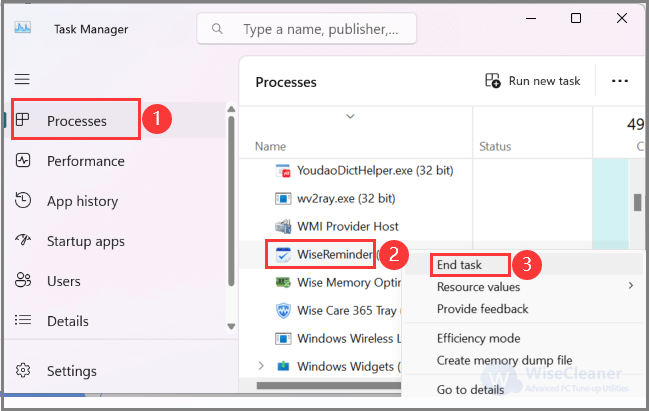
Disable Some Startup Programs
Some programs start automatically with Windows, using up RAM right from boot.
1. Open the Task Manager and go to the Startup tab.
2. Disable unnecessary programs to prevent them from running at startup by right-clicking and selecting Disable.
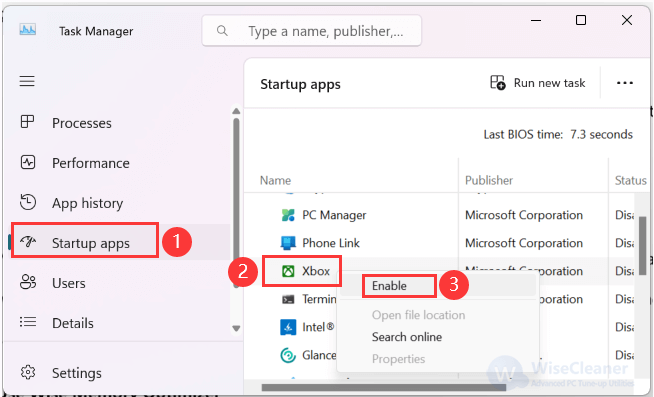
You can also use some third-party tools to manage these startup programs, like Wise Care 365 which can also help you easily clear cache and temporary files, which can accumulate and occupy significant memory space.
Use Wise Memory Optimizer
Whenever possible, opt for software alternatives that require less memory. For instance, Wise Memory Optimizer, which is a tiny and simple tool. It can not only help users free up and defragment memory, and empty standby memory automatically, but also allow users to use keyboard shortcuts to optimize RAM easily.
1. Get Wise Memory Optimizer
You can install the tiny tool from here. Then run it after installation.
2. Optimize the RAM
You can click the Settings to make some adjustments.
- Check the box of the Shortcut key, so that you can choose a desired shortcut key (for example, Ctrl + Shift + F) to free up RAM then.
- Check the Auto optimization, then Wise Memory Optimizer will run automatically based on the different rules you selected.
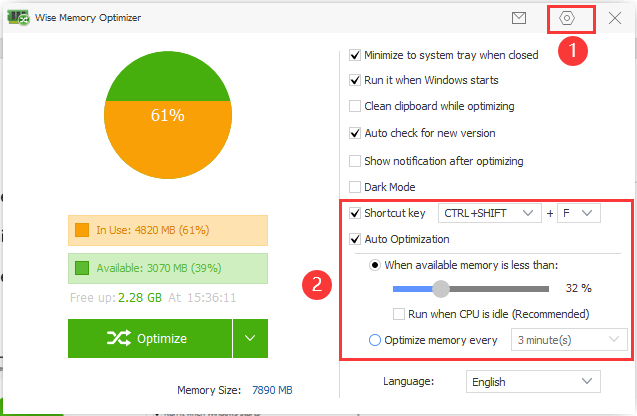
Keeping an eye on RAM usage helps understand which applications consume the most resources. In addition to using Task Manager to track real-time memory usage, you can also use Wise Memory Optimizer to make it easier.
Reduce Visual Effects
Windows 11 comes with various visual effects that enhance aesthetics but may consume RAM.
1. Press Win + I to open Settings
2. Click Accessibility on the left, then tap on Visual Effects on the right pane.
3. Turn off the switches next to Transparency effects and Animation effects respectively.
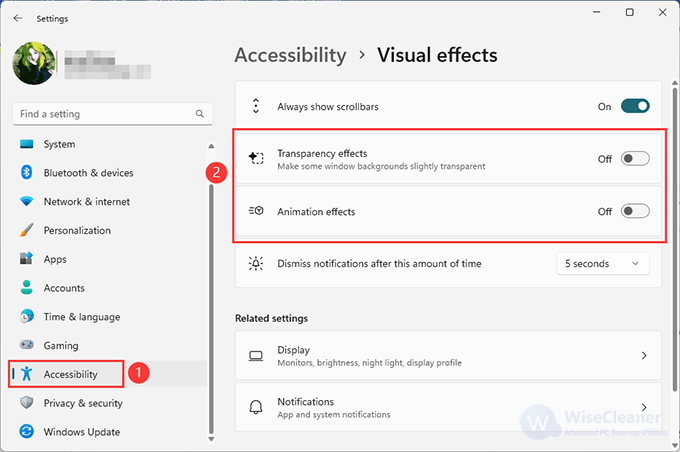
This setting will disable all animated features on your computer, creating more storage but limiting your computer’s aesthetics significantly. However, you can also customize which visual effects your computer will perform to your preferences in the same tab.
Uninstall Applications You Don’t Use
Unused programs take up valuable storage space and can indirectly affect your system’s performance, even if they aren’t actively running. By uninstalling programs, you no longer use, you can free up memory, reduce clutter, and make your system run more efficiently. It also reduces potential security vulnerabilities from outdated software.
1. Press Win + S to open the Search box
2. Type Add or remove programs to go on
3. Click the three dots next to the app you’d like to uninstall then select Uninstall.
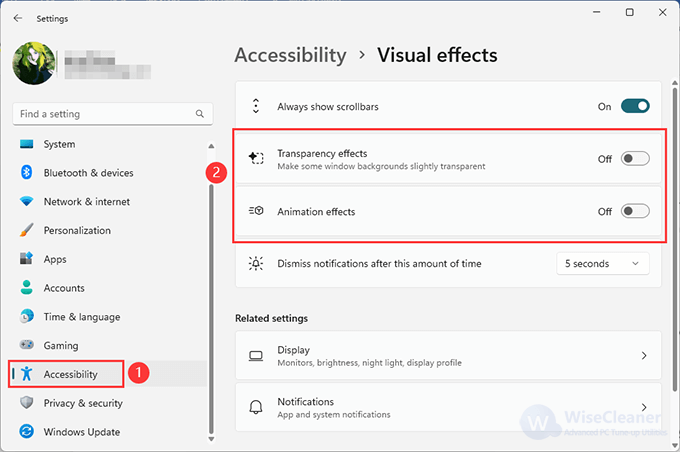
You can choose some reliable tools like Wise Program Uninstaller to help you remove those stubborn programs.
Restart Your Computer Regularly
A simple restart can clear the RAM by ending processes and services clogging memory usage.
When you restart or turn off your computer, all of your RAM (stored data) will be wiped up and programs will be rebooted. This can potentially clear out some processes and programs that are running behind the scenes and taking up your RAM storage.
Conclusion
Optimizing RAM in Windows 11 involves a blend of managing software and occasionally upgrading hardware. By using these tips, you can get smoother performance and make the most out of your system's capabilities.