Steam is a highly popular digital distribution platform for video games and occupies a prominent place on many gamers' computers. While its features are very useful, it runs automatically every time you start your computer, which can slow down your PC. If you wish to start Steam manually, this article will show you three ways to do so.
Method 1: Using Steam Settings
There are a number of different ways to stop Steam from opening on startup, the most straightforward being through the Steam Settings panel.
- With Steam open, click the Steam menu, and choose Settings.
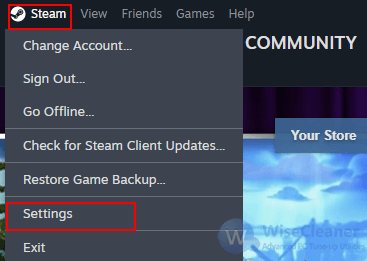
- Click on the Interface tab, and uncheck the box that says: “Run Steam when my computer starts."
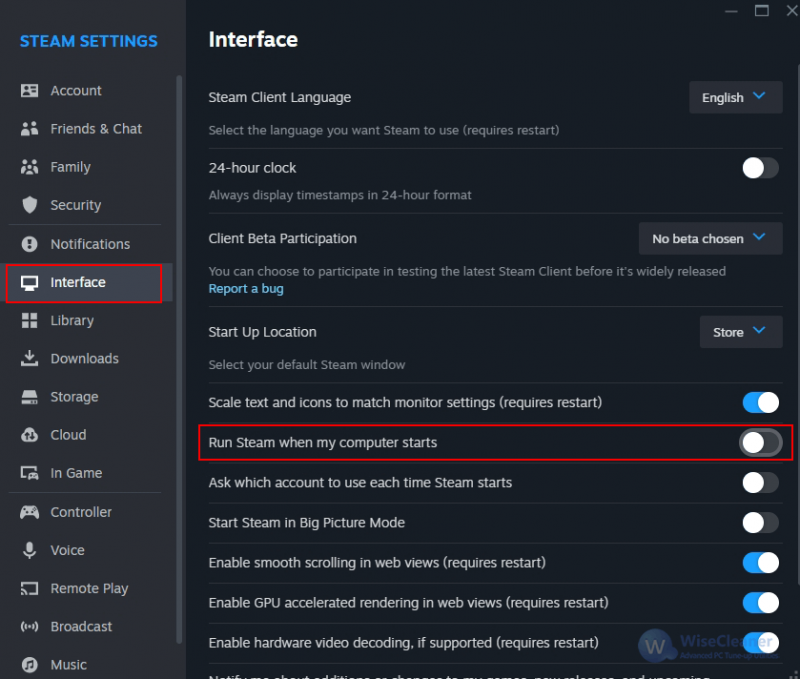
Method 2: Using Windows Settings
You can also stop Steam from opening on startup through the Windows Settings menu. Here's how:
- Press Win + I to open Windows Settings.
- Navigate to Apps > Startup.
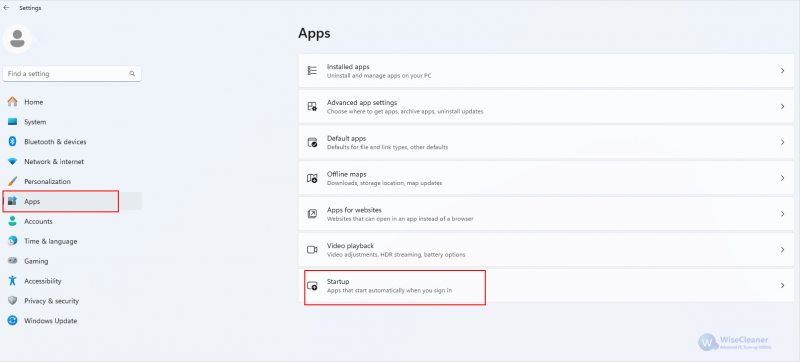
- In the Startup list, locate Steam and toggle the switch to Off.
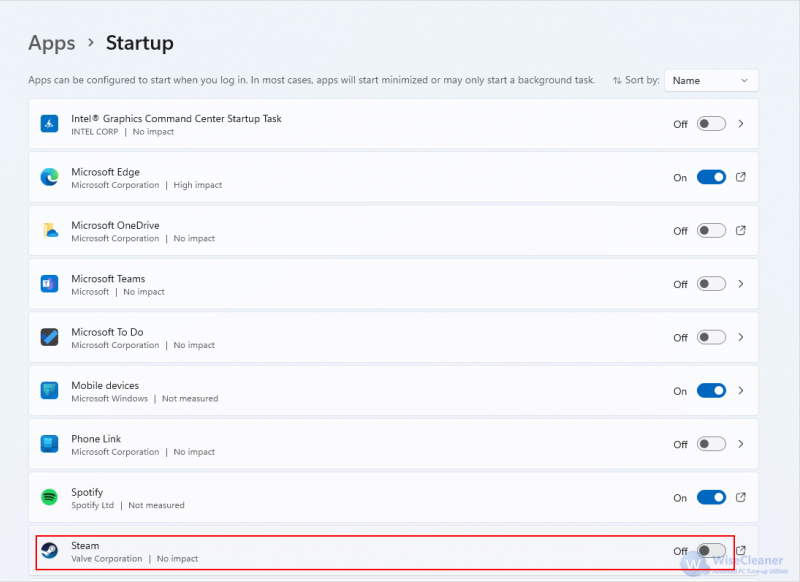
Method 3: Using Wise Care 365
In addition to the above two methods, you can also use Wise Care 365-a comprehensive PC optimization and acceleration tool. It has many great features that allow you to deep clean your PC, defragment your disks, and more, in addition to easily managing background applications and ending startup items.
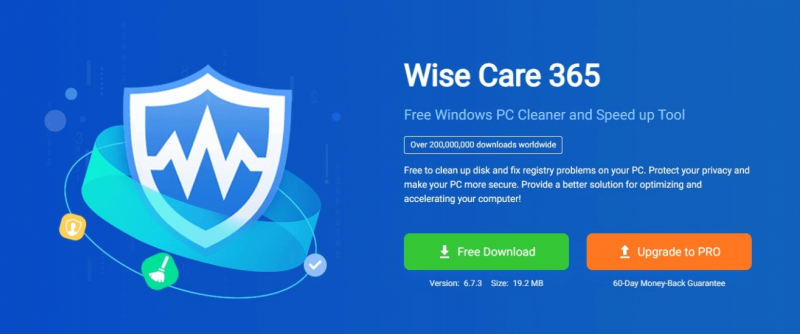
Step 1. Download and install Wise Care 365
- If you haven't downloaded Wise Care 365 yet, you can click here to download.
Step 2. Disable steam startup
- Run Wise Care 365, select System Tuneup on the top menu bar then click Startup Manager.
- In Startup Manager select Startup then find Steam in the list and toggle the switch. If you have other startup programs that you want to disable, just repeat this step.
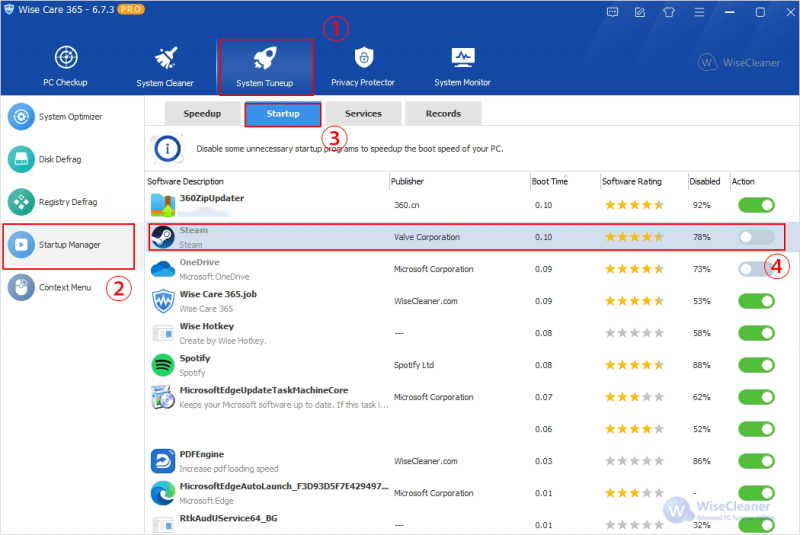
Conclusion
Stopping Steam from opening at Windows startup can streamline your boot time and reduce unnecessary background applications. By following any of the above methods, you can ensure that Steam only runs when you want it to. I would highly recommend Wise Care 365 and use it to make your PC management easier.

