Sometimes, you may encounter a problem with an installed program on your Windows computers. The program may not run properly, crash frequently, or display error messages. In such cases, you may be tempted to uninstall the program and reinstall it again. However, this may not always be the best solution, as you may lose your settings, preferences, or data associated with the program. Moreover, uninstalling and reinstalling a program can be time-consuming.
Fortunately, there are some options to repair a program without removing it from the system. These options can help you fix the program by restoring its files, settings, or registry entries to their original state. In this article, we will show you how to use these repair options and a free tool-Wise Program Uninstaller to modify and repair a program without removing it in Windows 11.
Ways to repair the program if it is not working properly
Before you prepare to repair a program, make sure you have the latest updates for Windows and the program. Additionally, if you suspect that a program is infected by malware or corrupted by a virus, you can use an antivirus tool to scan and remove the threat. Here we go.
Option 1. Repair tool
Some applications have a repair tool in their uninstaller or in the Programs and Features section of the Control Panel in Windows 11. Using these specific repair options is typically the preferred alternative to fix issues with a program that is not functioning properly.
For example, to access the Microsoft Edge repair tool, follow the steps below:
- Open Control Panel on your Windows 11.
- Select the Programs tab.
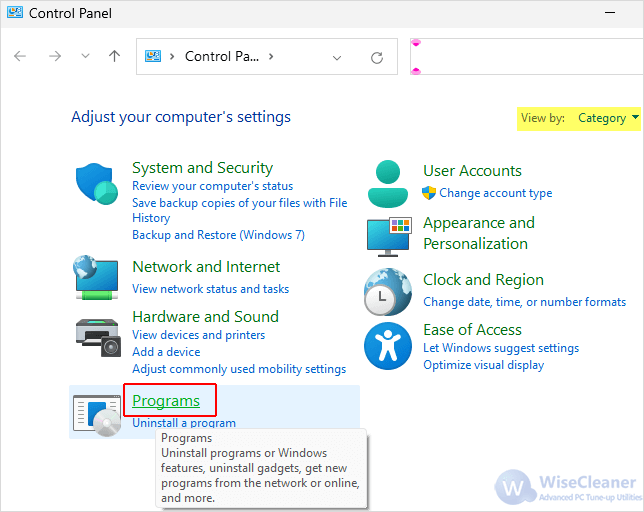
- Click on Programs and Features.
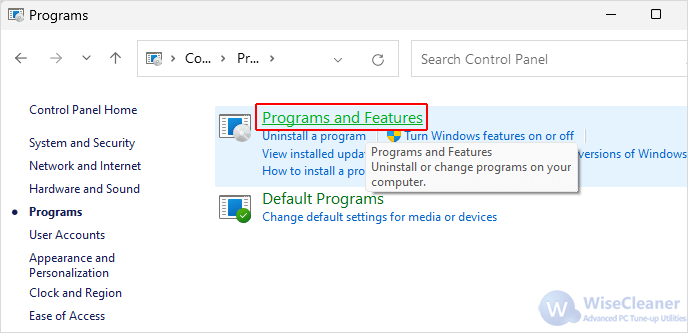
- Right-click on Microsoft Edge from the list, select Change, and then follow the instructions on the screen.
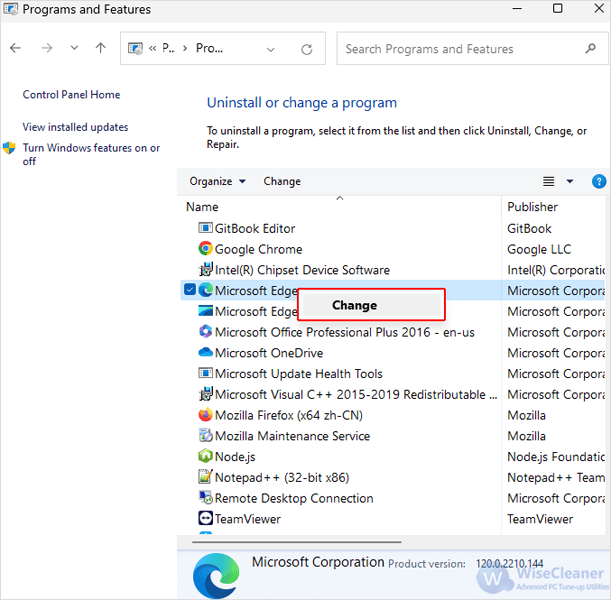
Option 2. Free Wise Program Uninstaller
Wise Program Uninstaller is a free tool that can help you uninstall, remove, or force uninstall programs completely from your Windows 11.
Sometimes, if some installed program are not working correctly, Wise Program Uninstaller also provides a feature, Modify, to repair the programs with one simple click, allowing you to repair it without actually reinstalling.
Keep in mind that not all programs support modification, so this option may only be available for certain types of software installations. To repair the installed program by using the Modify feature in Wise Program Uninstaller, you need to follow these steps:
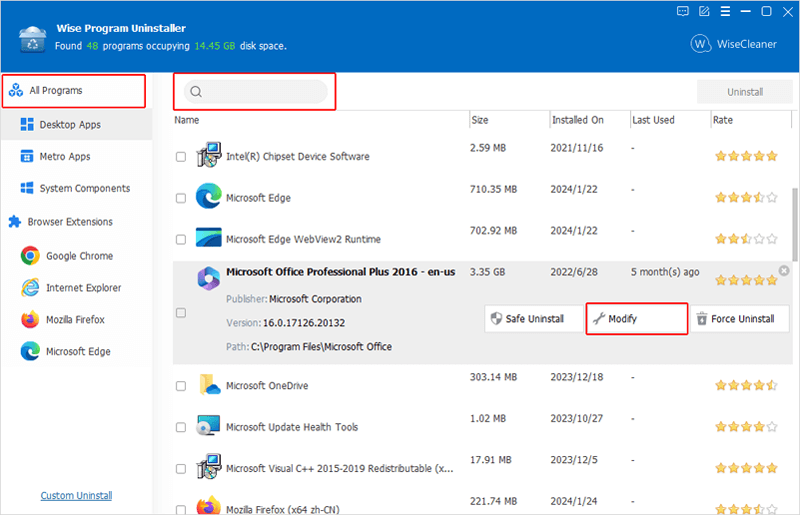
- Download and install the latest version of Wise Program Uninstaller. After that, launch it on your computer.
- Locate and click on the program that is not working correctly in the list of All Programs. You can also search for the program by typing its name in the search box.
- Click on the Modify option next to the program while you selecting it.
- Follow the instructions on the screen to complete the repair process. You may need to restart your computer after the repair is done.
- Check if the program is working correctly after rebooting. If not, you can try to reinstall it, or use the Force Uninstall option to remove it completely from your Windows 11.
Sum up
We hope the options introduced in this post has helped you repair the program without removing it completely. If you have any other problems about Windows PC, welcome to go to WiseCleaner Think Tank.