After installing some applications, the Context Menu may become complex as new actions from those apps will be added automatically, which is handy for users, but sometimes it will also clutter the menu. Thus, it is necessary to remove some no longer useful items from the Context Menu to keep it simple.
In most situations, users can get into corresponding programs to disable its context menu feature that is usually assembled in Settings. Admittedly, this method is viable, but it would be burdensome to set one by one.
Remove options of Right Click Menu via Registry Editor
Lots of settings can be realized from Registry Editor, items of Context Menu are no exception.
1. Press Win + R to open the Run dialogue
2. Type in regedit, and click OK to open the Registry Editor window
3. Navigate to the following path:
HKEY_CLASSES_ROOT\*\shellex\ContextMenuHandlers
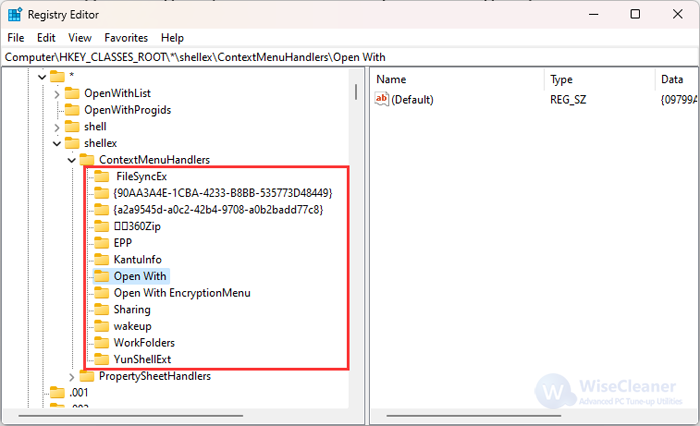
Then users can see part options of the menu from here. Users can simply right-click to delete the items they don’t want. But as we just mentioned above, these are part of all context menu items, which means users may need to remove those unwanted items from different keys. So, it seems not time-saving.
Disable items of Right Click Menu from Wise Care 365
In this case, some third-party programs can help users a lot. Wise Care 365 is such a tool, which is a comprehensive program that can not only clean up disk and fix registry problems on your PC but also offer a better solution for optimizing and accelerating your computer.
Wise Care 365 includes 6 parts, they are PC Checkup, System Cleaner, System Tuneup, Privacy Protector, and System Monitor. There is a feature named Context Menu, which is attached to System Tuneup. As its name implies, it is specially developed for users to enable or disable items in the Context Menu.
Step 1. Install Wise Care 365.
Users can download and install Wise Care 365 from here.
Step 2. Find Context Menu feature
After installation, select System Tuneup, then users can see the Context Menu tab in the left panel. The displaying items in the Right Click Menu are listed in the right panel.
Step 3. Disable items of the Context Menu
Users can scroll the mouse to check the enabling or disabling items and turn off one certain item. After that, the item will disappear from the Context Menu.
We now take Wise Force Deleter, a professional tool to help users delete any file that Windows can't delete, for example, and put the contrast effect as below:
First, we need to navigate to the Force delete item that is created by the Wise Force Deleter from the Context Menu tab, then disable it.
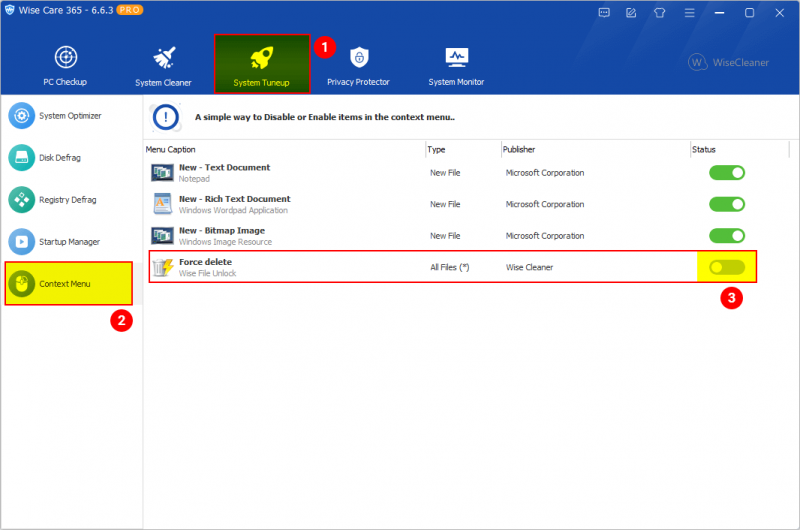
After turning off the Wise Force Deleter item, it will not show in the Right Click Menu as the following picture shows.
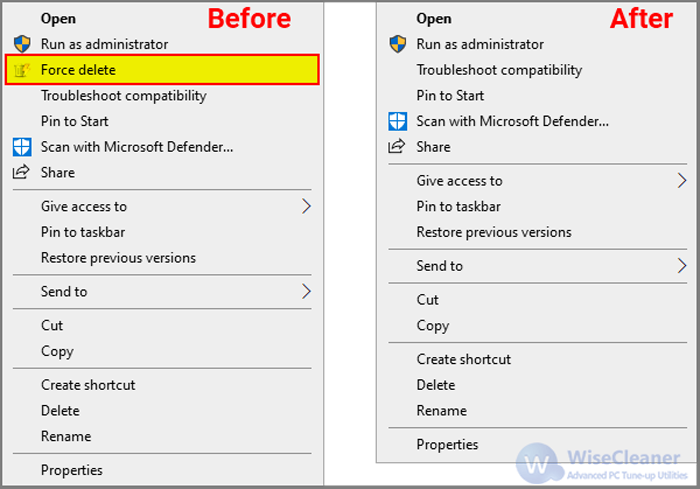
Accordingly, users can also disable other items from Wise Care 365.
There is a point that users need to pay attention to: After removing some items of certain applications successfully, it will recreate the same items the next time when you reopen them because those programs will check if its specific feature is displayed in the right-click menu, if not, they will make it automatically. But there’s nothing to worry about if users have Wise Care 365. Users just need to turn the Protection button on from Wise Care 365, which can prevent those applications from recreating such items again.
Conclusion:
Close some not commonly used items can simplify the Context Menu. With the help of Wise Care 365, users can easily manage the items in the menu without visiting each program.