Setting an idle task can not only save electricity but also protect your computer from spying in terms of your computer is not protected by a password. This article will show you two ways to create such an idle task, Task Scheduler and Wise Auto Shutdown.
Method 1. Set an idle task via Task Scheduler
Typically, Task Scheduler is used to automate some maintenance tasks like updates, and disk cleanup, but users can also create their own tasks with it.
Step 1. Create a basic shutdown task
Before setting up the idle task, we need to create a shutdown task, which is the basis of the former one.
1. Press Win + S to open the search box.
2. Input Task Scheduler to search and open it.
3. Tap on Action and right-click Create Basic Task.
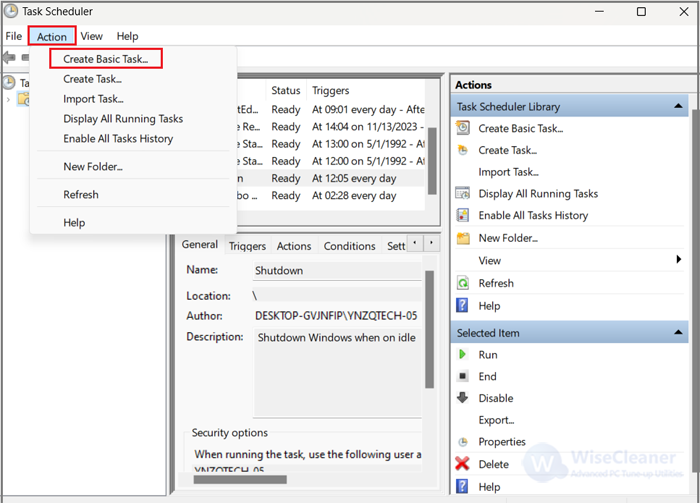
4. Name the task as Shutdown or something, and add descriptions for it if you like. Click Next to go on.
5. In the Task Trigger part, you can decide when to run the task, Daily, Weekly, Monthly, etc. Daily is more recommended in this post. Then click Next.
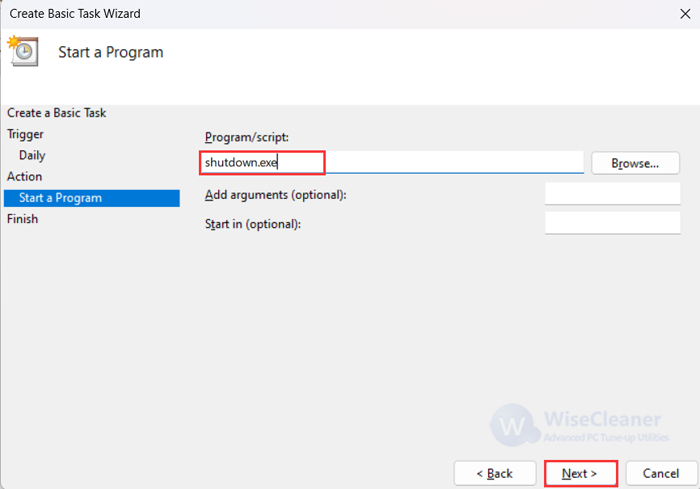
6. Set the Start date and certain time to recur the shutdown task and click Next.
7. Select Start a program under the Action tab. Then enter the shutdown.exe in the Program/script box. Click Next to go ahead.
8. Click on Finish to set up the task
Step 2. Configure this shutdown task
The shutdown task is set, now we can keep on making the idle task up.
1. Continue on the Shutdown task just created. Find it from the Task Scheduler Library.
2. Right-click the task and open Properties
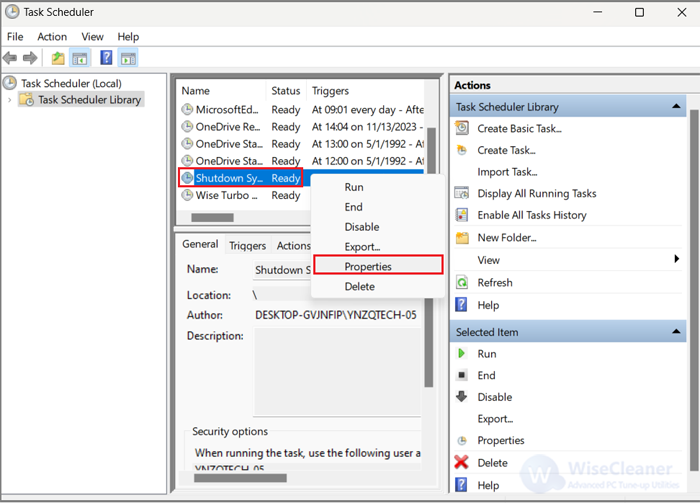
3. Click on Conditions and select the Start the task only if the computer is idle for: item. After that, you need to set a time behind it, take 10 minutes as a case, then the computer will automatically shut down after it lasts ten minutes in inactivity.
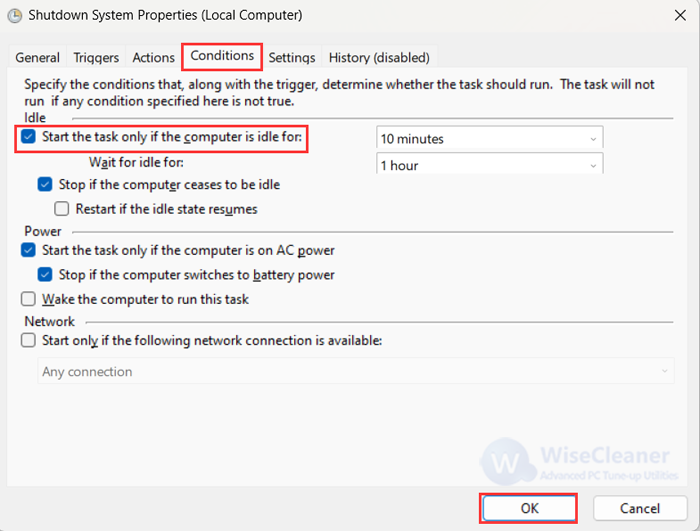
4. Finally, click OK to save the change.
Method 2. Create the idle task in Wise Auto Shutdown
The approach above seems a bit cumbersome, while the Wise Auto Shutdown can do it within several clicks. As a completely free and convenient tool, Wise Auto Shutdown is launched to help users schedule their computers to shut down, restart, log off, hibernate, and more. Additionally, if you do not want to shut down the system straightly when it goes idle, log off and hibernate are also supported.
Step 1. Download and install the Wise Auto Shutdown
Wise Auto Shutdown is a tiny program to install. Users can easily use it without registration after installing. Click here to get it.
Step 2. Select Shut down and On idle items
This step will build up a connection between shutdown and your total CPU usage. Then, set a certain time, like 15 minutes, to shut down the system when it is lying idle.
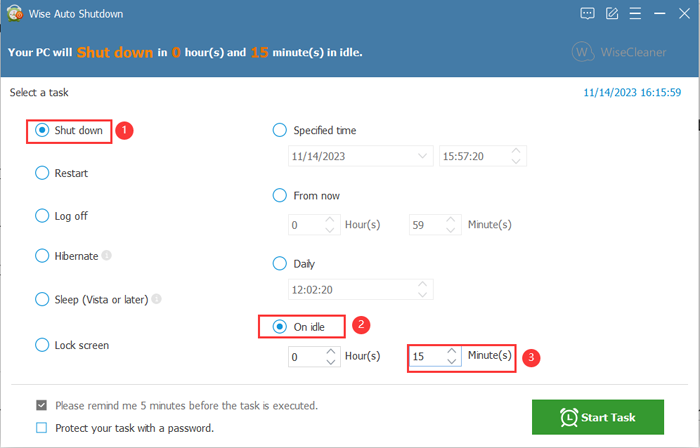
Step 3. Click Start Task to save it.
Tap on the Start Task button to go on. When the total processor utilization across all cores under 5% lasts for 15 minutes, the PC will switch itself off. To prevent the task from being changed by others, you can set a password to protect it before clicking on the Start Task button.
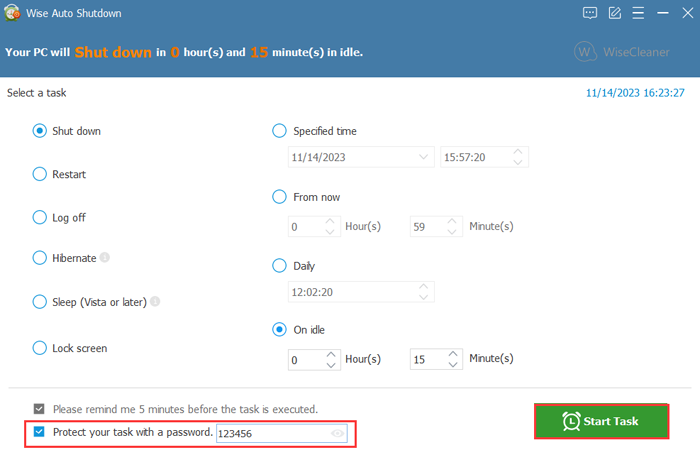
Conclusion
Sometimes you may forget to shut down your computer after using it, so it is necessary to create an idle task to help you turn it off. Task Scheduler is reliable for creating idle tasks, but Wise Auto Shutdown owns more options and it would be more time-saving.