Windows 11 is an operating system developed by Microsoft, which is used in devices such as computers and tablets. The Insider Preview edition was released on June 24, 2021. Windows 11 provides many innovative features, designed to support the current mixed working environment, focusing on improving end users' work efficiency in a new and flexible experience.
So when you want to try Windows 11, how do you determine whether your computer is suitable for installing it? Click here to learn the minimum requirements for running Windows 11.
This article will introduce several Check tools for you.
Method 1. Microsoft PC Health Check
PC Health Check is the official tool developed by Microsoft. How to use Microsoft PC Health Check to check if your PC meets the minimum system requirements of Windows 11?
Step 1: Download PC Health Check at its official website.
If you don't have PC Health Check installed, please click here to download it and follow the prompts to install the app.
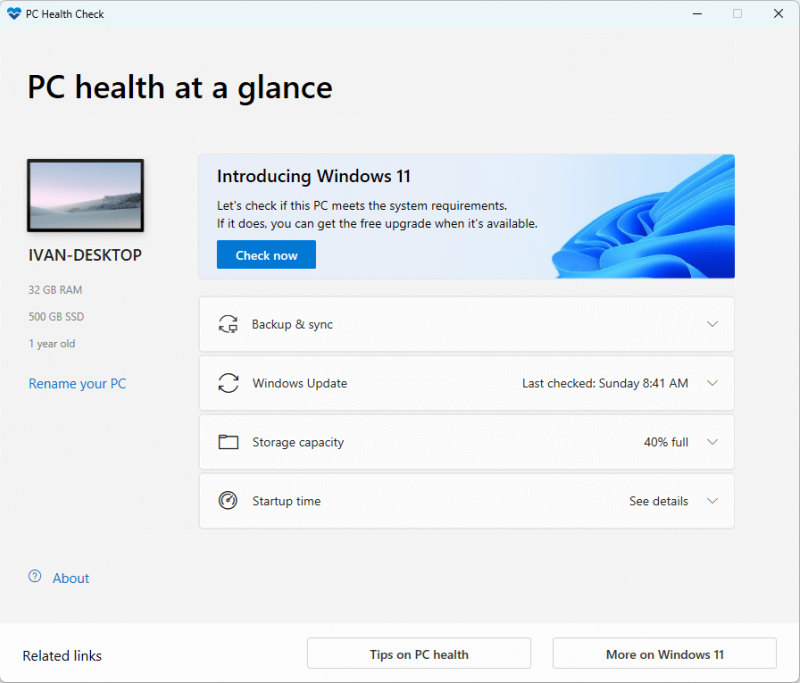
Step 2: Check your computer
Run PC Health Check, and click the Check now button, then you will receive the check results.
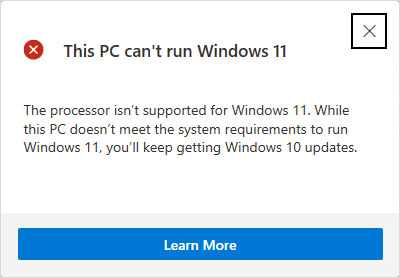
Unfortunately, through PC Health Check, you can only know whether your computer meets the system requirements for running Windows 11, and you cannot know which specific items are not compatible with Windows 11.
Method 2. WiseCleaner Checkit
Is there a better check tool to check the Windows 11 compatibility of your computer?
Yes, and sure. We highly recommend Checkit from WiseCleaner, this is a small utility, and it is completely free to use. It is really simple, lightweight, portable, clear, beautiful, and the most important is safe.
Step 1: Download and install WiseCleaner Checkit
If you don't have WiseCleaner Checkit installed, please click here to download it and follow the prompts to install the app.
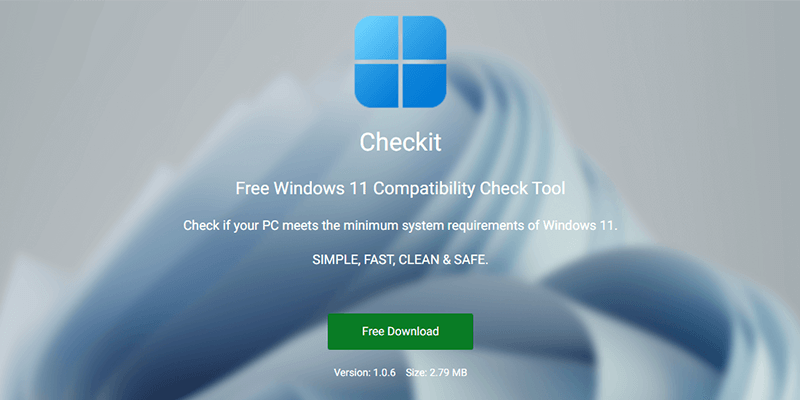
Step 2: Run WiseCleaner Checkit
Run Checkit and it will check your computer automatically, then you will know whether your current PC meets the minimum system requirements of Windows 11 in detail, such as Processor, Memory, Storage, UEFI, TPM 2.0, secure boot, etc.
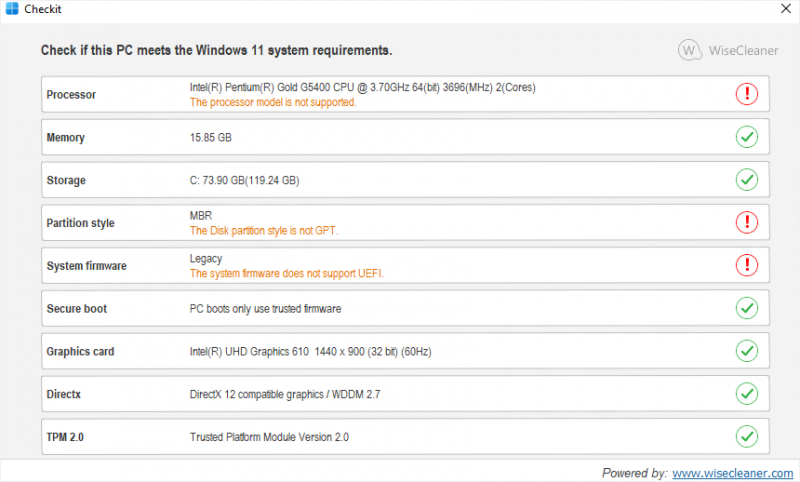
Note: You can also switch the language to your native language in the lower-left corner of Checkit interface.
I believe that Checkit will bring you a very good user experience, and WiseCleaner will follow the pace of technological progress and continue to bring you better products!