Sometimes although we are using the pro version of the Windows 10 system, we don’t know, or we don’t remember our Windows 10 key. It's okay usually, but when we want to reset our system or change our computer, or need to renew the key, we need to know our Windows 10 key to continue using Windows 10 pro. So, this article will take everyone to explore how to know our Windows 10 key.
How to see the Windows 10 key in the registry
Step 1: Open the Registry Editor
Press win + r at the same time to open the Run window, then fill in regedit and click the OK button.
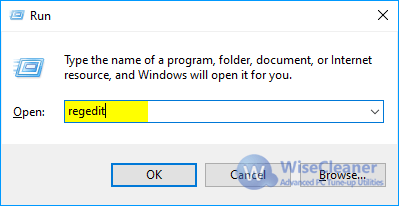
Step 2: Find SoftwareProtectionPlatform in the Registry Editor
Enter the following path and press Enter, then you will see your Windows 10 key as shown in the picture below.
Computer\HKEY_LOCAL_MACHINE\SOFTWARE\Microsoft\Windows NT\CurrentVersion\SoftwareProtectionPlatform
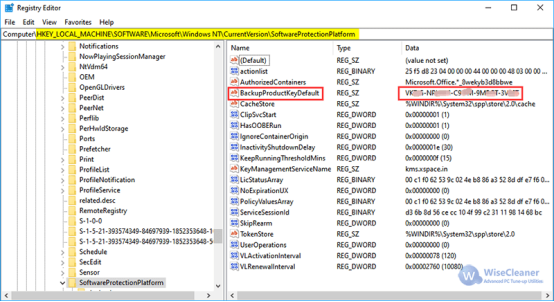
After trying the above method, we finally found our own Windows 10 key, but this method is really not perfect. We also need to remember that path.
So besides that, is there any easier way?
Yes, there is. WiseCleaner created Wise Windows Key Finder , this is a small utility with only 1.3MB size, and it is completely free to use. With Wise Windows Key Finder, we only need two steps to find our Windows 10 key.
How to use Wise Windows Key Finder to see Windows 10 key
Step 1: Download Wise Windows Key Finder
If you have not installed this app, please click here to download Wise Windows Key Finder. It is a portable tool (a zipped folder), and you don't need to install it, only need to extract all files.
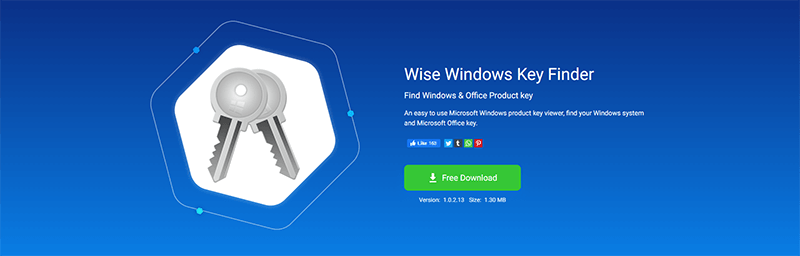
Step2: Run Wise Windows Key Finder
Double-click the main executable files - WiseMSKey.exe, then it will search automatically and you will see your Windows 10 key.
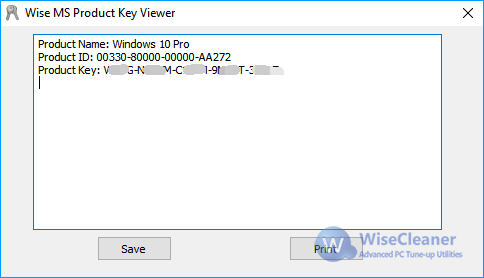
Note: You can also choose to save or print your Windows 10 key according to your needs.
I hope WiseCleaner can help everyone better! If you encounter any problems in the daily running of your computer, please do not hesitate to contact us.