En tant que navigateur web par défaut dans Windows 11, Microsoft Edge est apparemment impopulaire auprès d'une partie des net-citoyens. Les raisons peuvent être diverses et compliquées, peut-être que les gens ne se sont pas débarrassés de l'ombre de son prédécesseur Internet Explorer, ou peut-être que les gens sont plus enclins à ne pas être forcés d'utiliser un navigateur spécifique.
Par conséquent, une partie des gens décide de désinstaller Edge de leur ordinateur, mais le processus n'est généralement pas facile. En général, les utilisateurs se rendent dans les paramètres du système pour le désinstaller, comme indiqué ci-dessous : Cliquez sur Démarrer> Paramètres> Applications> Applications et fonctionnalités, recherchez Microsoft Edge, puis développez les trois points pour appuyer sur l'option Désinstaller. Cependant, ils constateront que le bouton de désinstallation est gris, ce qui signifie que cette étape ne peut pas le supprimer.
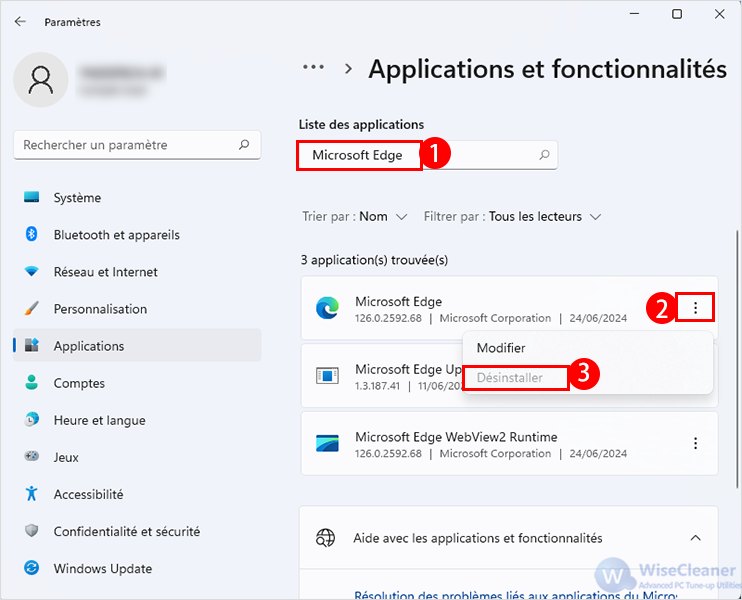
Si vous faites partie de ces personnes, suivez cet article pour le désinstaller complètement. De plus, nous vous expliquons également comment empêcher Microsoft Edge de se réinstaller sur votre PC.
Il existe 3 méthodes différentes pour désinstaller Microsoft Edge de votre ordinateur : Invite de commande, PowerShell et un outil tiers gratuit, Wise Program Uninstaller. (Veuillez noter que la désinstallation de Microsoft Edge supprime toutes ses données et tous ses paramètres. Veillez donc à sauvegarder tous les signets et mots de passe importants avant de procéder).
Méthode 1. Supprimer Edge via l'invite de commande
Vous pouvez désinstaller Microsoft Edge en exécutant certaines commandes spécifiques dans l'Invite de commande.
Étape 1. Recherchez le numéro de version de Microsoft Edge
Avant d'exécuter l'Invite de commande, vous devez connaître le numéro de version de Microsoft Edge sur votre ordinateur.
Ouvrez Microsoft Edge, cliquez sur les trois points dans le coin supérieur droit, sélectionnez Aide et commentaires, puis appuyez sur À propos de Microsoft Edge. Vous verrez alors le numéro de version, et vous pourrez le copier dans le presse-papiers pour le préparer.
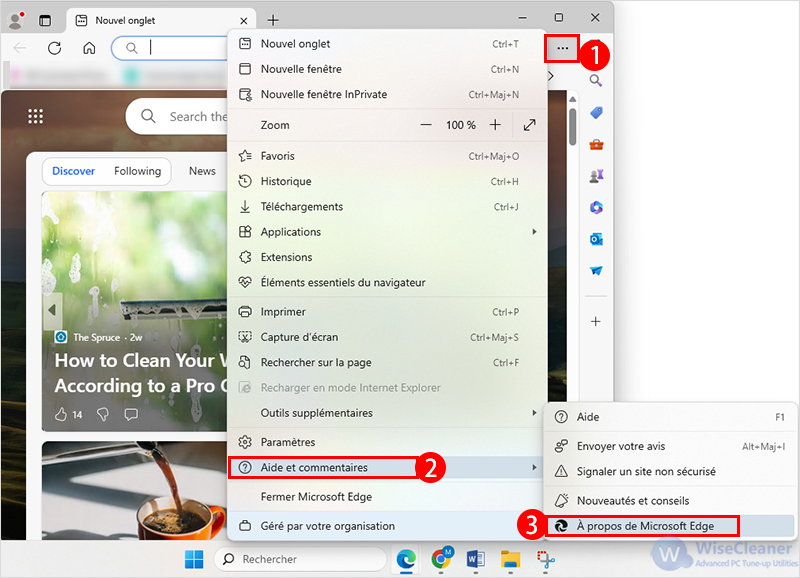
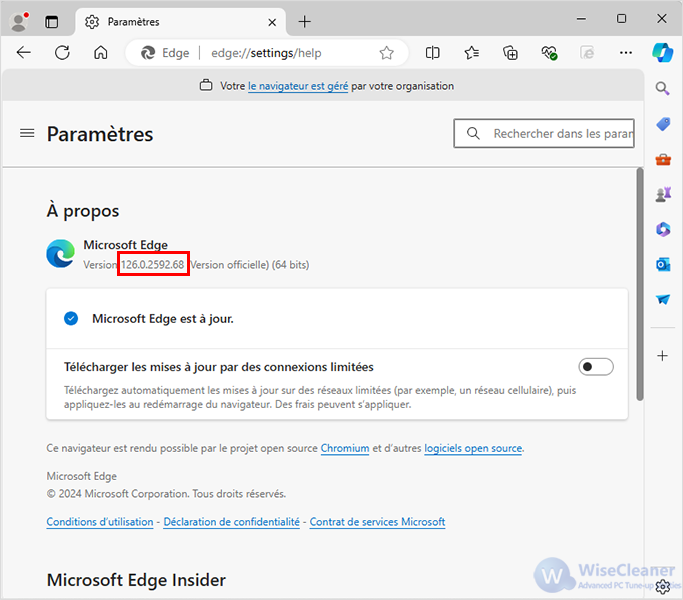
Étape 2. Ouvrez l'invite de commande
Appuyez sur Win + S pour ouvrir la fenêtre de recherche, tapez cmd pour rechercher, et cliquez sur Exécuter en tant qu'administrateur pour ouvrir l'Invite de commande.
Étape 3. Naviguez jusqu'au répertoire "Installer" d'Edge
Selon le répertoire dans lequel votre Invite de commande s'ouvre par défaut, vous devrez peut-être exécuter la commande cd ... pour remonter d'un ou deux niveaux. Avant d'exécuter la commande suivante, vous devez remplacer le numéro de version par le numéro de version que vous venez de copier.
cd "Program Files (x86)\Microsoft\Edge\Application\Installer"
En appuyant sur la touche Entrée, vous verrez le répertoire concret de Microsoft Edge.
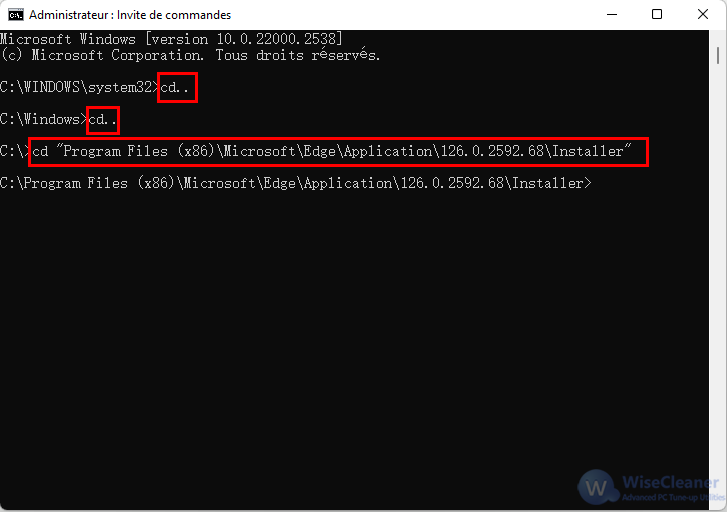
Étape 4. Désinstallez Microsoft Edge
Continuez à exécuter la commande suivante pour supprimer Edge :
Setup –uninstall –force-uninstall –system-level
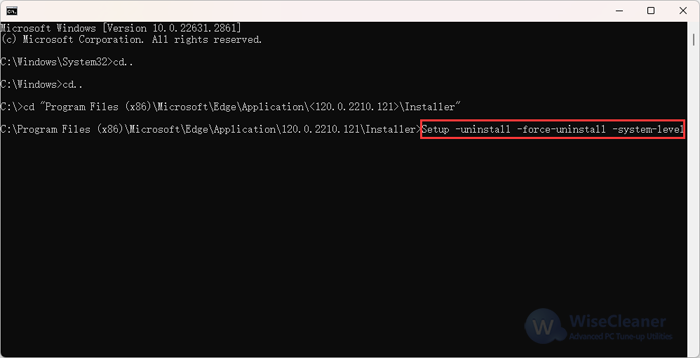
Une fois que vous aurez exécuté la commande ci-dessus, Microsoft Edge sera supprimé de votre PC.
Méthode 2. Désinstaller Edge à partir de PowerShell
En plus de l'Invite de commande, vous pouvez également utiliser Windows PowerShell pour supprimer Microsoft Edge. Voici comment procéder.
Étape 1. Ouvrez Windows PowerShell
Appuyez sur Win + S pour ouvrir la fenêtre de recherche, entrez Windows PowerShell dans la recherche, puis appuyez sur Exécuter en tant qu'administrateur pour l’ouvrir.
Étape 2. Supprimez Microsoft Edge
Copiez et collez la commande suivante, puis appuyez sur la touche Entrée
get-appxpackage *edge*
Vous devez trouver l'élément PackageFullName pour copier le texte qui se trouve derrière.
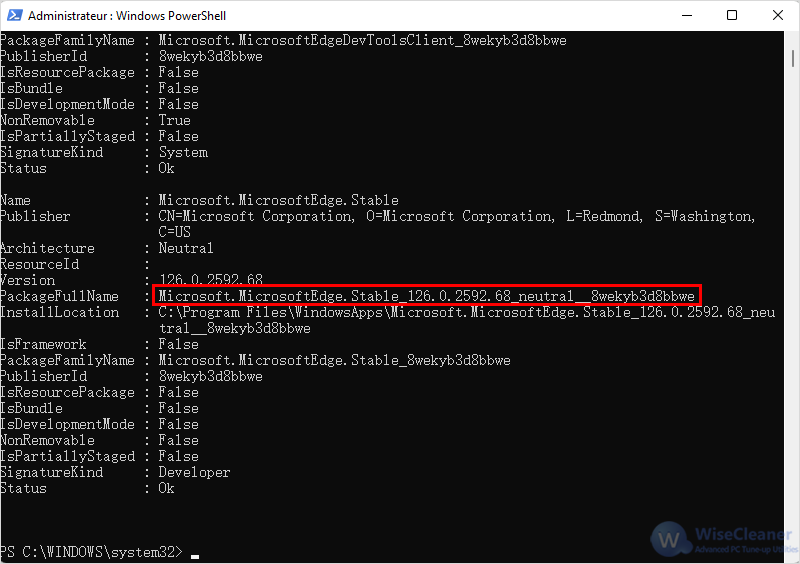
Il ne vous reste plus qu'à exécuter la commande ci-dessous pour désinstaller Microsoft Edge. Encore une fois, vous devez remplacer PackageFullName par le texte que vous venez de copier avant de l'exécuter.
Remove-appxpackage
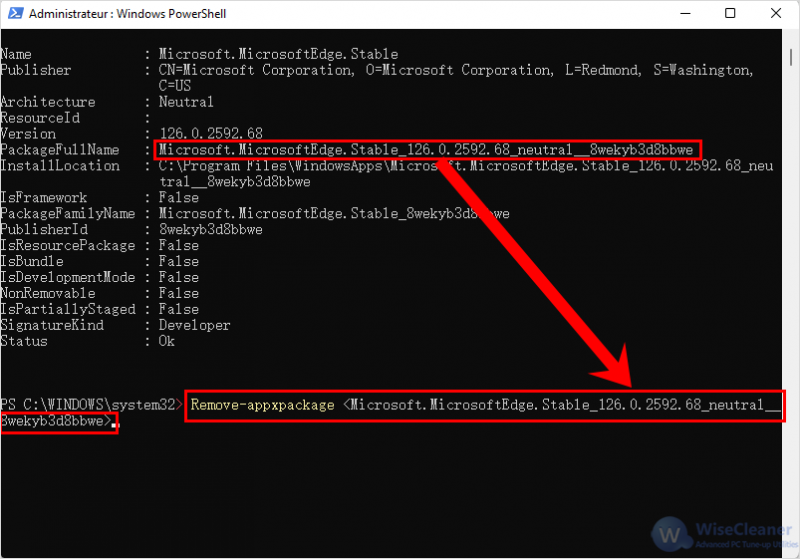
Méthode 3. Désinstaller Edge à l'aide de Wise Program Uninstaller
L'Invite de commande et Windows PowerShell ne semblent pas être des outils faciles à utiliser pour se débarrasser complètement de Microsoft Edge. Il est donc nécessaire de présenter un autre petit outil, Wise Program Uninstaller, qui est gratuit mais très efficace pour supprimer des programmes. Outre Microsoft Edge, Wise Program Uninstaller peut également désinstaller en douceur des applications tierces, d'autres applications intégrées à Windows et des applications UWP installées à partir du Windows Store sur votre ordinateur.
Étape 1. Installez Wise Program Uninstaller
Si vous ne possédez pas encore cet outil pratique, cliquez ici pour vous le procurer.
Étape 2. Recherchez Microsoft Edge
Après l'installation, vous n'avez pas besoin de vous enregistrer. Cliquez simplement sur l'onglet Tous les programmes et entrez Microsoft Edge dans le champ de recherche. Le résultat s'affichera en une fraction de seconde.
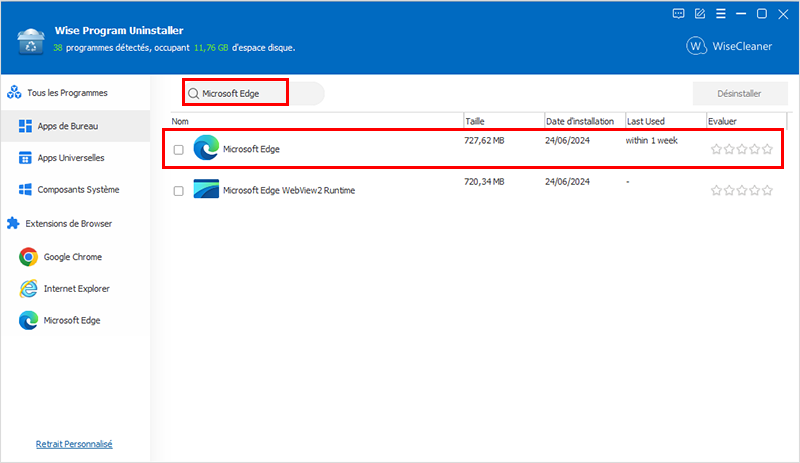
Étape 3. Désinstallez Microsoft Edge
En vérifiant Microsoft Edge, vous pouvez le désinstaller directement en cliquant sur le bouton Désinstaller. En outre, cliquez sur l'élément Microsoft Edge et vous verrez trois options : Retrait Sûr, Modifier et Retrait Forcé. Lorsque vous utilisez la désinstallation sécurisée, Wise Program Uninstaller appellera le programme d'anti-installation du programme pour effectuer l'opération de suppression, puis analysera et nettoiera les éléments résiduels. Mais dans certains cas, si la désinstallation sécurisée ne fonctionne pas, vous pouvez utiliser le Retrait forcé.
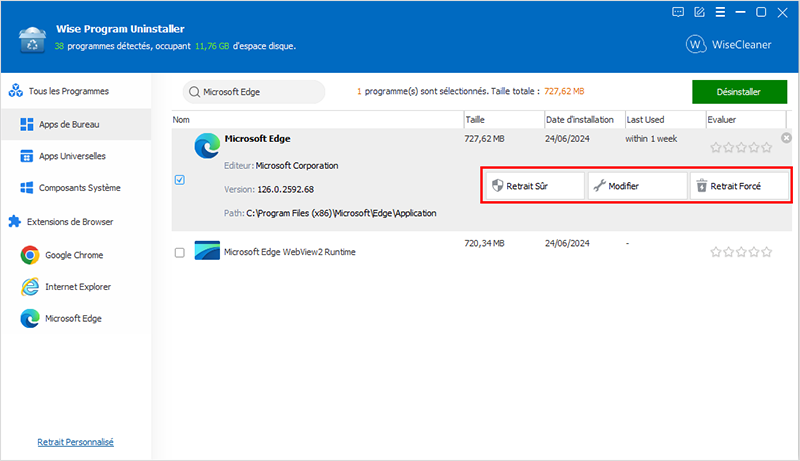
Empêcher la réinstallation de Microsoft Edge
Après la désinstallation, Microsoft peut revenir automatiquement en suivant les mises à jour de Windows, car il s'agit de la partie centrale du système Windows. Si vous ne voulez pas que cela se produise, vous pouvez faire quelque chose pour contourner le problème.
1. Appuyez sur Win + R pour ouvrir la boîte de dialogue Exécuter
2. Tapez regedit dans la boîte et cliquez sur OK pour ouvrir l'éditeur du registre.
3. Accédez à HKEY_LOCAL_MACHINE > SOFTWARE > Microsoft
4. Cliquez avec le bouton droit de la souris sur la clé Microsoft, sélectionnez Nouveau> Clé et renommez la nouvelle clé en EdgeUpdate.
5. Cliquez avec le bouton droit de la souris sur la clé EdgeUpdate dans le panneau de droite et sélectionnez Nouveau > Valeur DWORD (32 bits)
6. Double-cliquez dessus pour fixer la valeur à 1, puis cliquez sur OK pour enregistrer.
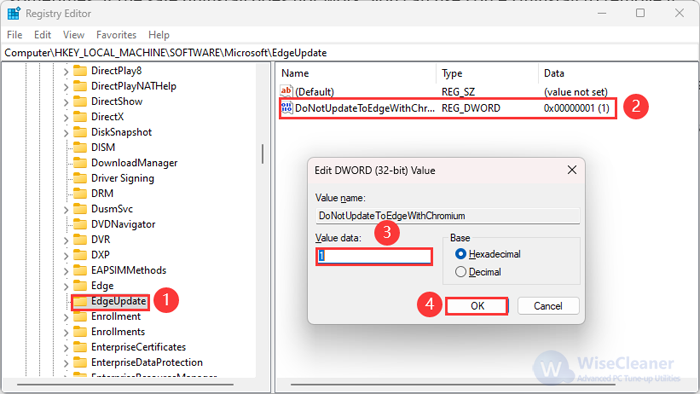
Conclusion :
Il existe trois méthodes pour désinstaller Microsoft Edge. En revanche, la troisième est que la désinstallation de Edge par le biais de Wise Program Uninstaller sera plus facile et plus utile parce qu'une fois que vous l'aurez installé, vous pourrez désinstaller non seulement Microsoft Edge mais aussi d'autres applications sur votre ordinateur à l'avenir. À la fin de l'article, nous vous montrons également comment empêcher Microsoft Edge de se réinstaller lors des mises à jour de Windows. Nous espérons que cet article vous aidera à mieux utiliser votre ordinateur.