Méthode 1 : Activez Xbox Game Bar dans les paramètres.
Si vous ne pouvez pas utiliser la barre de jeu Xbox, vous devez d'abord vérifier si elle est activée. Pour ce faire, suivez les étapes ci-dessous.
Étape 1. Cliquez sur la barre de jeu Xbox dans les paramètres.
Appuyez sur Win + I pour ouvrir les paramètres et cliquez sur Jeux dans la colonne de gauche. Cliquez ensuite sur la barre de jeu Xbox sur le côté droit de la fenêtre.

Étape 2. Activez Xbox Game Bar.
Activez l'option Ouvrir la barre de jeux Xbox à l'aide de ce bouton sur une manette. Appuyez sur Win + G ou tapez Xbox Game Bar dans la barre de recherche pour ouvrir à nouveau la barre de jeu Xbox et vérifier si elle peut être utilisée normalement.

Si les méthodes ci-dessus ne résolvent pas le problème, vous pouvez essayer ce qui suit.
Méthode 2. Réparer et réinitialiser l'application Xbox Game Bar.
Lorsque la barre de jeu Xbox est endommagée ou obsolète, le logiciel ne répond pas lorsqu'on l'ouvre. Heureusement, il est possible de le réparer ou de le réinitialiser par le biais des paramètres. Vous pouvez suivre les étapes ci-dessous pour le réparer.
Étape 1. Ouvrez l'application et la fonction.
Appuyez sur Win + I ou tapez Paramètres dans la barre de recherche pour ouvrir les paramètres. Sélectionnez Apps dans la partie gauche de la fenêtre, puis cliquez sur App & feature dans la colonne de droite.

Étape 2. Sélectionnez les options avancées de la barre de jeu Xbox.
Tapez Xbox Game Bar dans la barre de recherche sous la liste des applications, puis localisez les trois points à côté du résultat Xbox Game Bar et sélectionnez Options avancées dans le menu déroulant.

Étape 3. Réparation et réinitialisation de la barre de jeu Xbox.
Faites défiler vers le bas pour trouver le bouton Réparer et cliquez dessus. Si l'application ne fonctionne toujours pas après la réparation, cliquez sur le bouton Réinitialiser.
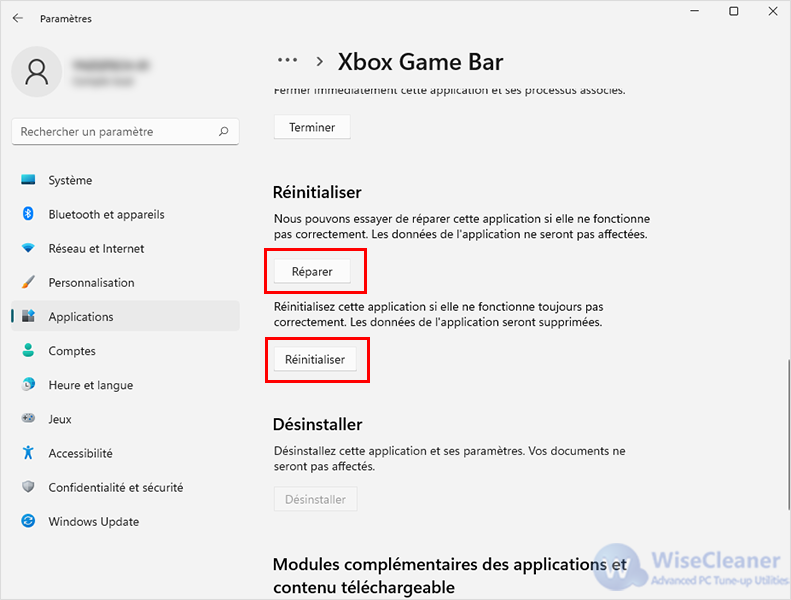
Si aucune des méthodes ci-dessus ne permet de résoudre le problème de la barre de jeux Xbox, il se peut qu'une erreur de registre la désactive lorsque vous l'utilisez. Si vous n'êtes pas familier avec la modification du registre, la méthode suivante vous montrera comment vérifier si le programme est désactivé dans l'éditeur de registre.
Méthode 3. Activez la barre de jeu Xbox via l'éditeur du registre.
Étape 1. Ouvrez l'éditeur du registre.
Appuyez sur Win + R pour ouvrir la boîte de dialogue Exécuter, tapez Regedit dans le champ de texte, puis appuyez sur le bouton OK.

Étape 2. Créer une nouvelle valeur DWORD (32 bits).
Une fois que vous êtes dans l'éditeur du registre, copiez et collez l'emplacement suivant dans la barre de navigation :
Ordinateur\CKEY_CURRENT_USER\Software\Microsoft\Windows\CurrentVersion\GameDVR
Cliquez avec le bouton droit de la souris dans le volet de droite, créez une valeur DWORD (32 bits) et renommez-la AppCaptureEnabled.

Étape 3. Modifiez le fichier AppCaptureEnabled.
Double-cliquez sur AppCaptureEnabled, définissez la valeur data à 1 dans la fenêtre qui s'affiche, puis cliquez sur OK pour fermer la fenêtre.

Si aucune des méthodes ci-dessus ne permet d'ouvrir et d'utiliser la barre de jeux Xbox normalement, vous pouvez essayer de réinstaller la barre de jeux Xbox.
Méthode 4. Réinstaller Xbox Game Bar.
Étape 1. Désinstallez la barre de jeu Xbox.
Pour désinstaller complètement la Xbox Game Bar et ses fichiers associés, il est recommandé d'utiliser Wise Program Uninstaller pour la supprimer en un seul clic.

Étape 2. Téléchargez et installez la Xbox Game Bar.
Ouvrez le Microsoft Store et installez à nouveau la Xbox Game Bar.
Ne vous inquiétez pas si vous avez des difficultés à ouvrir la barre de jeu Xbox, et essayez les méthodes ci-dessus, qui vous aideront à réparer rapidement la barre de jeu Xbox sur Windows11. Si vous avez une meilleure solution, n'hésitez pas à nous contacter.