Dans l'article précédent, nous avons présenté une méthode pour récupérer rapidement des fichiers récemment supprimés (photos, films, documents, etc.). Mais certains utilisateurs disent : " L'analyse rapide ne trouve pas le fichier que je veux récupérer ", ou " Je ne peux pas ouvrir le fichier récupéré ". Dans cet article, je vais présenter comment utiliser le Deep Scan dans Wise Data Recovery pour restaurer les fichiers supprimés que l'analyse rapide ne peut pas trouver.
1. Utilisez le Deep Scan pour analyser le lecteur en profondeur
C'est la même chose que l'analyse rapide : sélectionnez le lecteur, cliquez sur le menu déroulant, puis sélectionnez Deep Scan. Cependant, cela prend plus de temps qu'une analyse rapide. Veuillez donc attendre patiemment.
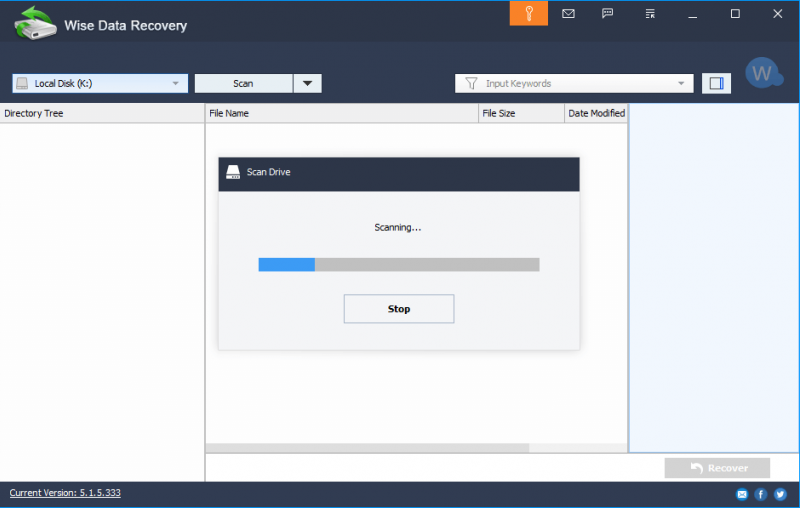
2. Trouvez le fichier que vous voulez récupérer
Dans le volet de gauche, Deep Scan comporte une ou plusieurs sections par rapport à Quick Scan, avec des noms similaires "Plus de fichiers". C'est une différence majeure.
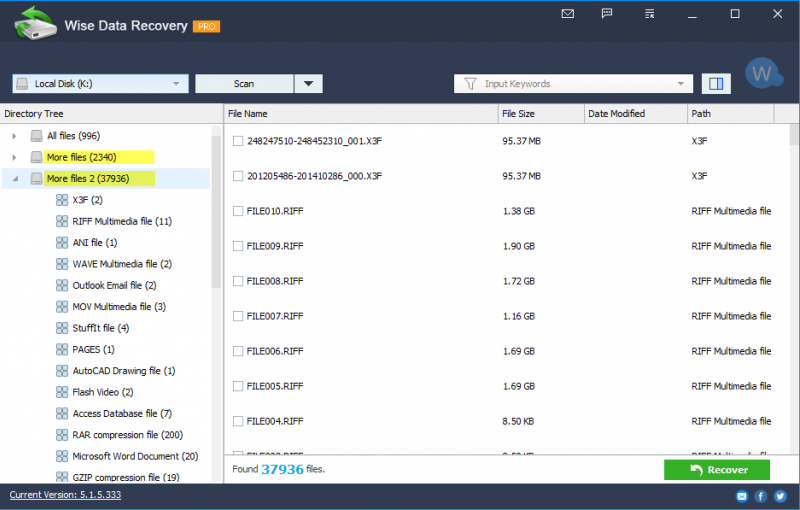
Développez Plus de fichiers, trouvez la catégorie du fichier que vous voulez récupérer. Par exemple, les fichiers Portable Network Graphic font référence aux fichiers d'image avec l'extension de fichier PNG. Wise Data Recovery prend en charge la prévisualisation des fichiers image avant la récupération. Si un fichier image peut être prévisualisé, il peut être ouvert après la récupération.
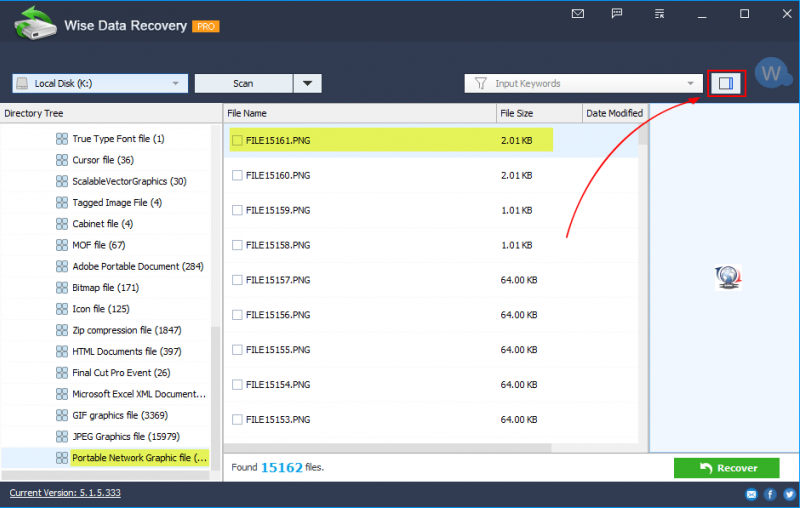
3. Récupérez les fichiers sélectionnés
Trouvez le fichier à récupérer en prévisualisant l'image ou le nom du fichier, puis cochez la case située devant, cliquez sur le bouton Récupérer dans le coin inférieur droit. Wise Data Recovery vous demandera de choisir un emplacement pour stocker le fichier récupéré.
Nous vous recommandons vivement de choisir un autre lecteur pour enregistrer les fichiers récupérés. Mais vous pouvez le déplacer à nouveau sur le lecteur d'origine après la restauration.
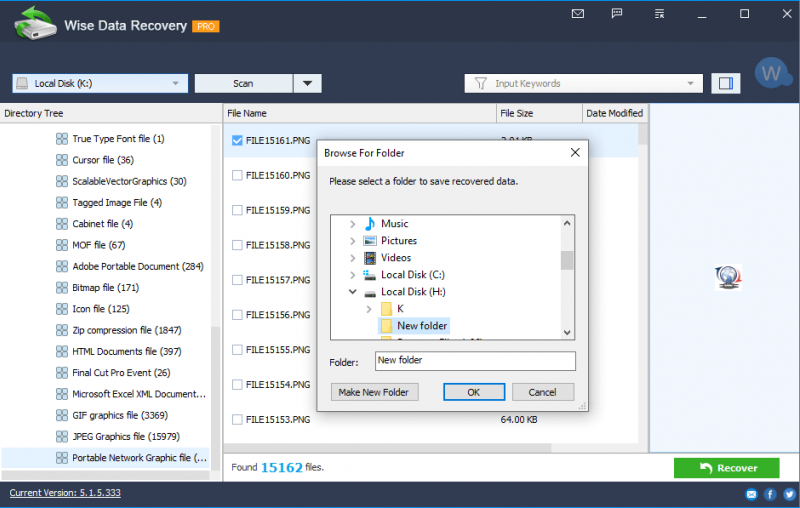
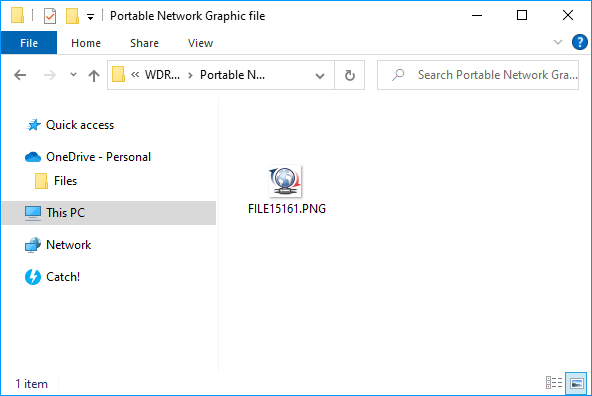
C'est si facile ! Si le scan rapide ne trouve pas le fichier que vous voulez récupérer, essayez le scan profond de Wise Data Recovery.