RECOMMANDER À NOS UTILISATEURS DE GRATUICIELS
Aide Ultime par Courriel 24x7
Si vous avez des problèmes concernant l'utilisation de nos logiciels gratuits, n'hésitez pas à nous envoyer un courriel. Nous répondrons à votre courriel dans un délai d'un jour ouvrable, et vous fournirons une assistance professionnelle.
Seulement $9.9 1 An/ Tous les Gratuiciels
Acheter Maintenant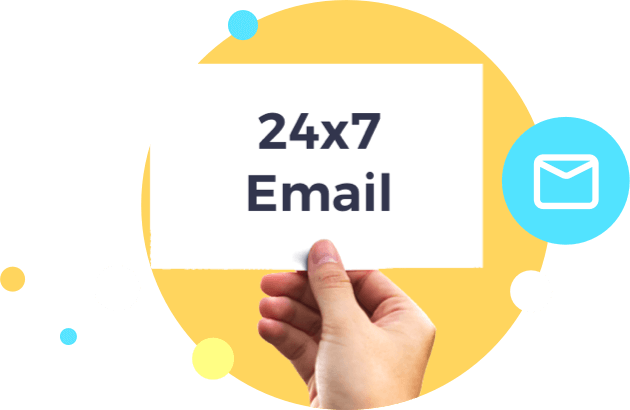
POURQUOI CHOISIR
WISECLEANER?