Microsoft propose de nombreuses applications pour améliorer l'expérience de l'utilisateur au quotidien. Cependant, il arrive souvent que vous n'utilisiez pas ces programmes et applications. Bien que ces applications n'occupent pas beaucoup d'espace système et ne nuisent pas à votre appareil, elles encombrent la liste des applications. Bien que de nombreuses applications soient essentielles au bon fonctionnement de votre système d'exploitation Windows, certaines d'entre elles ne peuvent pas être désinstallées normalement.
Supposons que vous rencontriez des difficultés ou que vous ne parveniez pas à désinstaller une ou plusieurs applications Windows par défaut récalcitrantes. Ou qu'elle ne s'affiche pas dans le Panneau de configuration. Dans ce cas, vous pouvez utiliser Windows PowerShell. PowerShell est un programme qui consiste en un shell de ligne de commande. Il comprend également un langage de script et une structure de gestion pour gérer efficacement votre système.
Voici les étapes rapides à suivre pour éliminer les programmes et applications indésirables de votre Windows 10/11 à l'aide de PowerShell.
Marche à suivre pour supprimer/désinstaller une application Windows unique
Suivez les étapes suivantes pour vous débarrasser individuellement des applications Windows récalcitrantes :
Étape 1 : Lancez PowerShell
Lancez PowerShell en tant qu'administrateur à l'aide de la barre de recherche.
Pour Windows 11, cliquez sur le bouton Recherche (dans la barre des tâches) > Tapez Powershell > Choisissez Windows PowerShell > Cliquez sur Exécuter en tant qu'administrateur (dans le panneau de droite).
Pour Windows 10, accédez au menu Démarrer et appuyez sur la barre de recherche dans la barre des tâches. Tapez PowerShell et sélectionnez Windows PowerShell. Cliquez sur Exécuter en tant qu'administrateur (à droite).

Étape 2 : Connaissez le nom complet de l'application que vous souhaitez désinstaller
Pour obtenir la liste de toutes les applications installées sur votre navigateur, exécutez la commande suivante :
Get-AppxPackage | select Name, PackageFullName | Format-List
Après avoir exécuté cette commande, une liste de toutes les applications intégrées de Windows installées s'affichera devant vous avec leur nom et le nom complet du paquet.

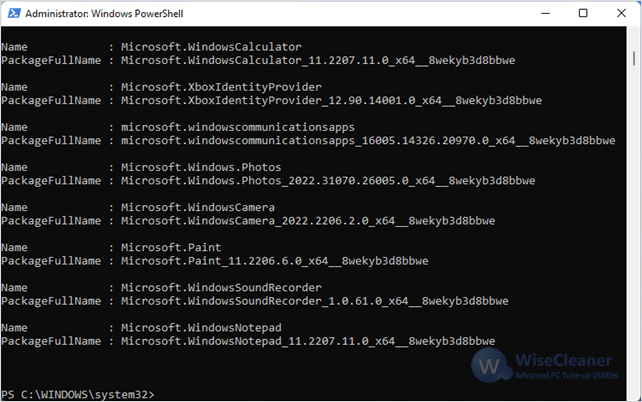
Étape 3 : Copiez le nom complet du paquet (PackageFullName)
Vous pouvez également utiliser l'outil de recherche de PowerShell pour rechercher le nom de l'application souhaitée. Par exemple, cliquez avec le bouton droit de la souris sur la fenêtre PowerShell (barre de titre) > Cliquez sur Editer > Tapez sur Rechercher (Ctrl + F). Tapez ensuite le nom de votre application > Cliquez sur Rechercher suivant dans la boîte de dialogue qui s'affiche.

Copiez le PackageFullName dans le presse-papiers/notepad après avoir localisé votre application.

Étape 4 : Désinstallez l'application
Exécutez maintenant la commande PowerShell ci-dessous pour désinstaller votre application Windows.
Remove-AppxPackage [App Name]
Note : Dans la commande mentionnée ci-dessus, remplacez [App Name] par le PackageFullName de l'application que vous souhaitez désinstaller (que vous avez copié/noté plus tôt). Cette commande supprime l'application pour le compte utilisateur actuel.
Pour désinstaller l'application Windows pour tous les comptes d'utilisateurs, vous devez exécuter la commande ci-dessous :
Remove-AppxPackage -allusers [App Name]

Enfin, votre application Windows sera désinstallée avec succès de votre système.
L'utilisation de Windows PowerShell nécessite des connaissances spécialisées. Même après avoir désinstallé les applications, il se peut que des restes subsistent. Cependant, vous devez être prudent lors de la désinstallation des programmes, car votre système d'exploitation peut se comporter différemment après la désinstallation.
Pour être prudent, vous pouvez utiliser un outil tiers gratuit et professionnel tel que Wise Program Uninstaller. Il est convivial et ne nécessite aucune connaissance technique préalable. Nous allons donc vous présenter brièvement l'outil et son fonctionnement.
Wise Program Uninstaller : Désinstaller les applications Windows récalcitrantes

Wise Program Uninstaller est un programme utilitaire gratuit et professionnel qui vous permet de nettoyer et de supprimer tous les programmes, applications et entrées Windows inutiles. De plus, il ne nécessite aucune installation.
Le logiciel Wise Program Uninstaller vous permet de désinstaller toutes les applications tierces, les applications intégrées à Windows et même les programmes indésirables installés à partir du Windows Store en toute sécurité et de manière forcée. Il s'agit d'une petite application qui fonctionne sur toutes les versions de Windows et qui ne prend pas beaucoup de place sur le processeur.
Ce qui fait de Wise Program Uninstaller une solution efficace
Wise Program Uninstaller supprime tous les programmes et applications Windows inutiles. Voici quelques-unes de ses principales caractéristiques :
1. Désinstalle les programmes indésirables :
Grâce à l'interface conviviale simple et propre de cette application, vous pouvez facilement désinstaller les applications et programmes Windows indésirables. L'application ne se contente pas de désinstaller l'application, elle assure la suppression complète de l'application. Son mécanisme avancé analyse et supprime les restes de fichiers, les éléments du registre ou les dossiers après la désinstallation.
2. Supprime les logiciels récalcitrants :
Les moyens conventionnels échouent souvent à supprimer les applications récalcitrantes dont le désinstalleur est défectueux. Heureusement, Wise Program Uninstaller analyse votre système en profondeur et utilise la méthode de désinstallation forcée pour l'éliminer.
3. Supprime les programmes non répertoriés :
La fonction de désinstallation personnalisée de ce logiciel intelligent supprime même les programmes anormaux et non répertoriés. Sélectionnez le dossier du programme et la fonction de désinstallation personnalisée analysera et nettoiera les fichiers et les entrées de registre associés au programme.
4. Désinstallez les extensions de navigateur inutiles :
Vous pouvez supprimer les extensions de navigateur, les modules complémentaires (y compris les BHO) ou les plug-ins inutiles et indésirables qui n'ont pas été utilisés depuis longtemps. Ce faisant, vous pouvez augmenter la vitesse de démarrage de votre navigateur, réduire l'occupation des ressources système et améliorer les performances de votre système. En outre, il inclut des navigateurs tels que Google Chrome, MS Edge/IE et Mozilla Firefox.
Note : N'oubliez pas de désactiver la synchronisation (dans le navigateur) avant de désinstaller les extensions.
5. Désinstallez rapidement des programmes :
Ce logiciel vous permet d'utiliser l'option de désinstallation rapide Uninstaller avec Wise Program Uninstaller dans le menu contextuel du système. Vous pouvez cliquer avec le bouton droit de la souris sur le raccourci du bureau et sélectionner cette option pour supprimer/désinstaller rapidement une application.
6. Compatible avec les versions de Windows :
Wise Program Uninstaller est un outil gratuit compatible avec toutes les versions Windows des ordinateurs de bureau et des ordinateurs portables, y compris Windows XP et les versions ultérieures ; en revanche, il fonctionne sans problème sous Windows 10/11 (64 bits et 32 bits).
Étapes pour désinstaller les programmes indésirables à l'aide de Wise Program Uninstaller
Suivez les étapes ci-dessous pour éliminer rapidement les applications et programmes Windows indésirables :
Étape 1 : Lancez le programme de désinstallation Wise :
Tout d'abord, lancez l'application Wise Program Uninstaller sur votre système. Si vous ne l'avez pas installée, cliquez ici pour télécharger et installer la dernière version de Wise Program Uninstaller.

Étape 2 : Recherchez l'application à désinstaller :
Ensuite, faites glisser la barre de défilement (à droite) pour rechercher l'application/le programme que vous souhaitez désinstaller. Vous pouvez également taper le mot-clé (nom de l'application) dans le champ de recherche pour localiser rapidement l'application.
Étape 3 : Supprimez l'application localisée
Sélectionnez et supprimez l'application souhaitée en cliquant sur le bouton Retrait sûr. Tapez sur Oui pour confirmer la désinstallation automatique de l'application.

Supposons que le bouton Désinstallation sécurisée ne fonctionne pas. Dans ce cas, vous pouvez cliquer sur le bouton Retrait forcée.

Certains programmes, comme MS Office, ont une capacité d'autoréparation. Par exemple, vous pouvez cliquer sur Modifier pour réparer et résoudre le problème si vous constatez qu'il fonctionne de manière anormale.

Étape 4 : Retirez les restes :
Une fois le processus de désinstallation terminé, le logiciel recherche les éventuels restes de l'application désinstallée. Il s'agit de fichiers, de dossiers et d'entrées de registre. Parcourez attentivement la liste et confirmez la suppression en cliquant sur Retirer.

Foire aux questions
1. Comment désinstaller toutes les applications Windows ?
Pour supprimer toutes les applications Windows par défaut, exécutez la commande suivante dans PowerShell. Cette commande supprimera toutes les applications Windows disponibles à la désinstallation.
Get-AppxPackage | Remove-AppxPackage
2. Comment désinstaller instantanément toutes les applications Windows pour tous les utilisateurs ?
Pour supprimer toutes les applications Windows intégrées pour tous les utilisateurs, exécutez la commande suivante dans PowerShell :
Get-AppxPackage -AllUsers | Remove-AppxPackage
3. Comment désinstaller les applications Windows via la commande CMD dans Windows 10/11 ?
- Appuyez sur Win+R > Tapez CMD > Appuyez sur Ctrl+Shift+Enter et ouvrez l'invite de commande sur votre système.
- Dans la fenêtre CMD ouverte, tapez wmic command > Appuyez sur Entrée.
- Tapez product get name command > Cliquez sur Enter. Notez le nom du produit (application) que vous souhaitez désinstaller.
- Tapez la commande product où name=" nom du programme " call uninstall > Appuyez sur Entrée.
- Tapez Y et cliquez sur Entrée pour confirmer le processus de désinstallation de l'application.
- Si la désinstallation de l'application est réussie, vous recevrez un message indiquant que la méthode a été exécutée avec succès.
Note : N'oubliez pas de remplacer le "Nom du programme" par le nom de l'application que vous souhaitez désinstaller.
Conclusion
PowerShell est un outil facile à utiliser et bien conçu pour prendre le contrôle de votre système. Cet outil Windows gratuit vous permet de supprimer et de désinstaller les applications Windows indésirables. Cependant, vous devez être prudent lorsque vous utilisez cet outil pratique. Une petite erreur peut vous coûter très cher.
Au lieu de cela, vous pouvez utiliser un outil professionnel débutant et convivial comme Wise Program Uninstaller pour prendre soin de votre système à l'aveuglette.