PC Checkup
The following picture is the main interface of Wise Care 365’s PC Checkup. This interface is divided into 5 operation areas: Checkup, Schedule Task, Avatar and Username, Wise Protection, and Utilities.

1. Checkup the System with 1-click
Click the largest green button in the middle of the window to quickly scan the system. Find useless files that can be cleaned and registry problems that can be fixed.
After scanning, the number and size of files that can be deleted will be displayed after the name of each item. For example, System Log Files, there are 6 files 2.02 MB in total that can be removed.
Click on an item to view details of which files can be removed. For example, System Log Files, click on it and you will see which files will be removed.
When you move the mouse pointer to an item, you will see the Ignore button. Click it to exclude this item, then Wise Care 365 will not clean files in this item, and will not scan this item in the future.
You also can customize the items of Checkup in Menu -> Settings -> Custom Checkup.

2. Schedule Task
This is used to customize a scheduled cleaning task, located in the bottom left corner of the window.
Task OFF:
Task ON:
When the task is not started, you can click the button to open the task customization window, then set the run type, run day and run time, or choose shut down automatically after cleaning.

There are 5 task types: Daily, Weekly, Monthly, On Idle, At login.
- Silent Mode
When the silent mode is turned on, Wise Care 365 will not pop up the program interface when performing regular cleaning tasks and will run scanning and cleaning as a background process. After the cleaning is completed, a notification window will appear in the lower right corner of the desktop, prompting the cleaning result.

Non-Silent Mode
Corresponding to the silent mode, when performing regular cleaning tasks, the main interface of Wise Care 365 will open, and then start scanning and cleaning the system.Shut down after cleaning
If this option is selected, your computer will shut down after 30 seconds.
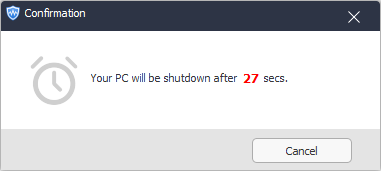
3. Avatar and Username
User Name
Click the user name area, you can change the displayed name at any time.
Avatar
Click on the avatar to open the avatar setting window. You can choose to add a local picture as an avatar, or you can use the avatar built into Wise Care 365.

4. Wise Protection
The old name is Real-time System Protection, located on the right side of the Wise Care 365 window, under the Avatar and Username.
Wise Protection, mainly to protect the key position of the registry, prevent applications from maliciously modifying the homepage settings of the IE browser, prevent applications from maliciously adding to system startup items, prevent applications from maliciously modifying the default browser, and block pop-up advertising windows of application.
You can view the details in the Menu -> Settings -> System Protect.


5. Utilities
The Utility area is divided into 2 categories: Built-in Wise Care 365 and external to Wise Care 365. You can click the wrench icon in the upper right corner to expand all tools, and sort all utilities by dragging and dropping the icons.
External utilities
You need to download and install the installation package before you can use it. But these utilities are all products of WiseCleaner, so you can download them at the download center of WiseCleaner’s website, you can also download them by clicking the corresponding icon in the utility area. Mainly include Duplicate Finder, Force Deleter, Auto Shutdown, Data Recovery, Fast Search, Memory Optimizer, Program Uninstaller, Wise Reminder, Game Booster.Built-in utilities
Don’t need to install, just click the icon, then you can use it. Mainly include Privacy Eraser, Big Files Manager, Context Menu, Process Monitor, Startup Manager, Disk Defrag, etc.Download utility
If there is a red NEW mark in the upper right corner of the icon, it means that the utility has not been installed yet. Click the icon to start downloading and installing automatically.

Update utility
If there is a green upward arrow in the upper right corner of the icon, it means that the utility has a new update version. Click the green up arrow to start updating immediately.
