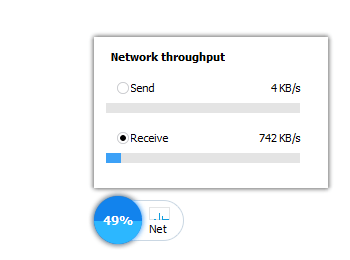Floating Window
It’s also called floating ball, the floating ball of Wise Care 365 consists of 2 parts, a circular area on the left and a curved area on the right.

Right-click on the floating window can call out the context menu, has 3 options.

Stay on top
Keep the floating window always in front of all windows.Exit Floating Window
This action will close the floating window. And it will change the state of the option Display floating window automatically when running Wise Care 365 to Unchecked.Settings
Open the settings window of Wise Care 365.
1. Left area
The circle on the left shows the memory usage of the system. Click the ball can optimize the memory and release more available memory.


2. Right area
The right side can display the CPU usage and the hardware temperature, which can be customized in Menu -> Settings -> Tray.
Display CPU usage
When the CPU usage is displayed, left-click the area on the right to view the top eight processes with the highest CPU usage, select the process that needs to be closed, and click the speedup button at the top of the window can close the process quickly.
The Speedup button only optimizes memory, and does not end running processes.

Display hardware temperature
When the temperature is displayed, left-click the right area to view the temperature of other hardware, such as CPU temperature, graphics card temperature, hard drive temperature, and mainboard temperature. The temperature unit can be modified in Menu -> Settings -> General.

Display network activity
When displaying network activity, left-click the area on the right to view details of network throughput, including the amount of data sent and received in real time.
This feature only works on Windows 10 and Windows 11.