Disk Defrag
Wise Care 365 supports defragmentation and optimization of hard drives to make the file storage more compact, thereby improving system performance and running speed.
It can also use TRIM technology to optimize the SSD, improve the performance of the SSD, and extend the service life.
Before using disk defragmentation, please close all currently running programs to help improve the effect of defragmentation and reduce the time required for defragmentation.
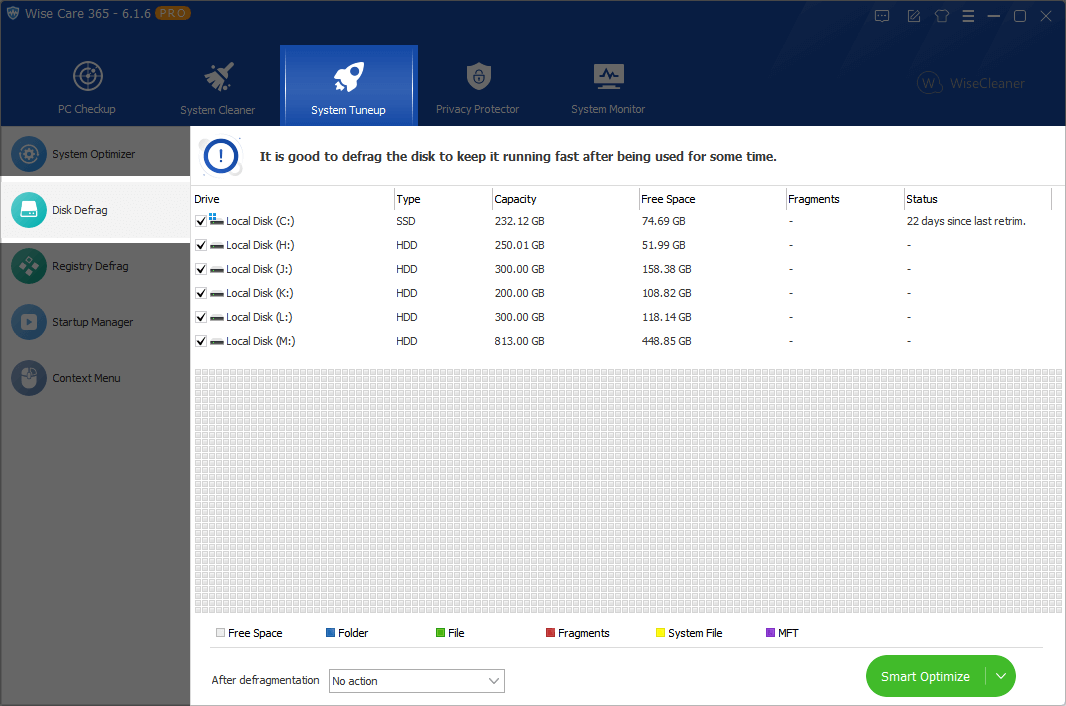
1. Smart Optimize
It will analyze the selected drive and choose the most suitable method. If the drive is an SSD, it will use TRIM. If the drive is an HDD, it will use defragmentation.
2. Defragment
This operation will concatenate fragmented files into one chunk so as to accelerate the file-reading speed and free additional available space though a little. (Files that can't be moved or are locked will be skipped.)
If the selected drive is an SSD, this operation will trim the drive instead of defragmenting it.


3. Optimize
This operation will defragment fragmented files and rearrange all files (fragmented or not) to concatenate storage areas to free up disk space.
If the selected drive is an SSD, this operation will trim the drive instead of optimizing it.

4. Analyze
As the name suggests, it just analyzes and display the fragmentation status of the selected drives. It doesnot analyze SSD.

5. After defragmentation
Usually, the defragmentation and optimization time will be longer, you can click the drop-down menu to create an automatic task.
There are four tasks: Shut Down, Sleep, Hibernate, Sign out.
6. Description of colors
 Free space
Free space
 Directory space (Folder)
Directory space (Folder)
 Files (not fragmented)
Files (not fragmented)
 Fragments
Fragments
 System space (system files)
System space (system files)
 MFT (Master File Table)
MFT (Master File Table)
 Compressed space
Compressed space
 Space states
Space states