WiseCleaner Savoir-faire
Rencontrez des problèmes informatiques difficiles ?
Tout sur la maintenance et l'optimisation de votre système Windows.
Feb 20, 2025
Les utilisateurs de Win11 veulent consulter comment bloquer l'accès à Internet aux applications dans Win11, comment mettre en place afin d'empêcher les programmes d'accéder au réseau ? Nous allons examiner ici les étapes détaillées de la solution.
Pour utiliser Windows Defender Firewall afin d'empêcher les applications d'accéder à Internet dans Windows 11, procédez comme suit :
Cliquez sur le bouton Démarrer ou appuyez sur la touche Windows de votre clavier, puis tapez Pare-feu Windows Defender et cliquez sur le résultat supérieur dans le menu Démarrer.
Lorsque la fenêtre du pare-feu Windows Defender s'ouvre, cliquez sur Paramètres avancés à gauche.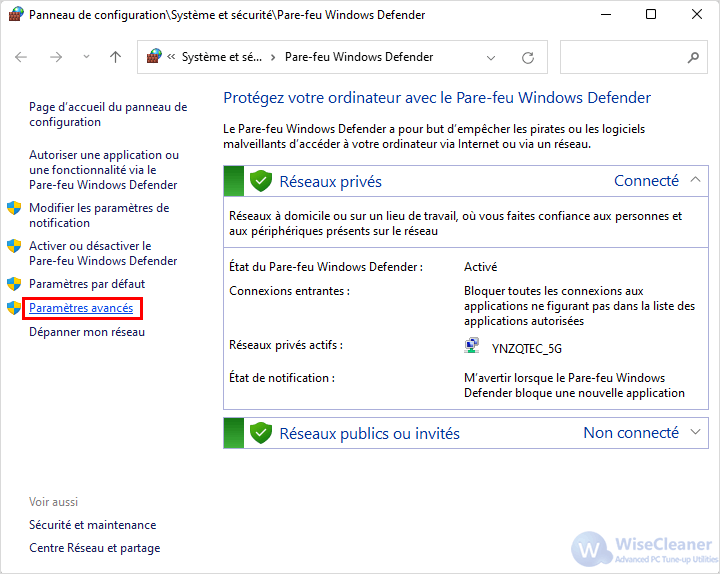
Sélectionnez Règles de trafic sortant dans le panneau de gauche, puis cliquez sur Nouvelle règle sous Actions à droite.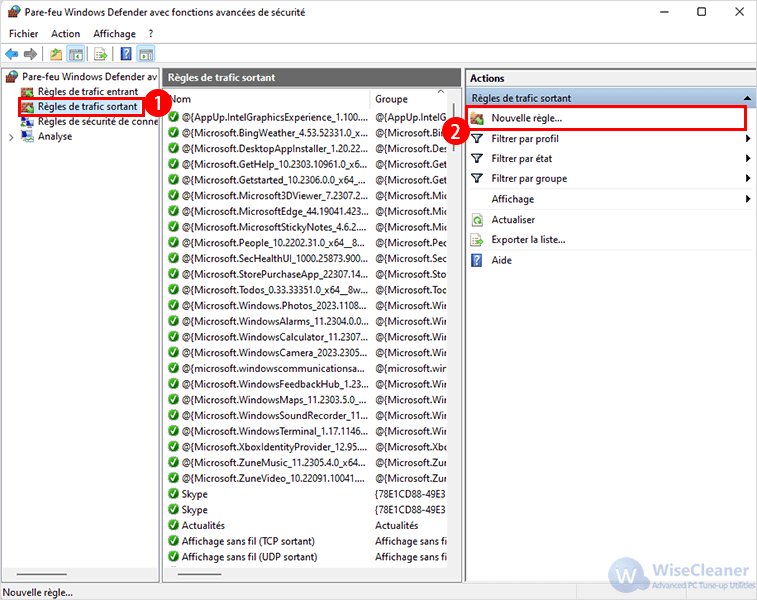
Dans l'assistant de nouvelle règle de trafic sortant ouvert ici, pour le type de règle, sélectionnez Programme et cliquez sur le bouton Suivant.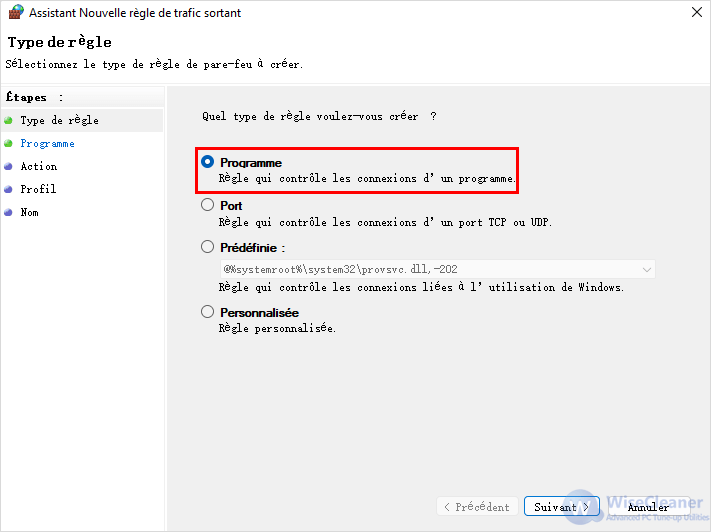
Ensuite, vous pouvez choisir de bloquer tous les programmes ou des programmes spécifiques. Pour bloquer une application spécifique, sélectionnez le chemin d'accès à ce programme et naviguez jusqu'à l'emplacement du fichier exécutable de l'application. Saisissez le chemin d'accès à l'application et cliquez sur Suivant.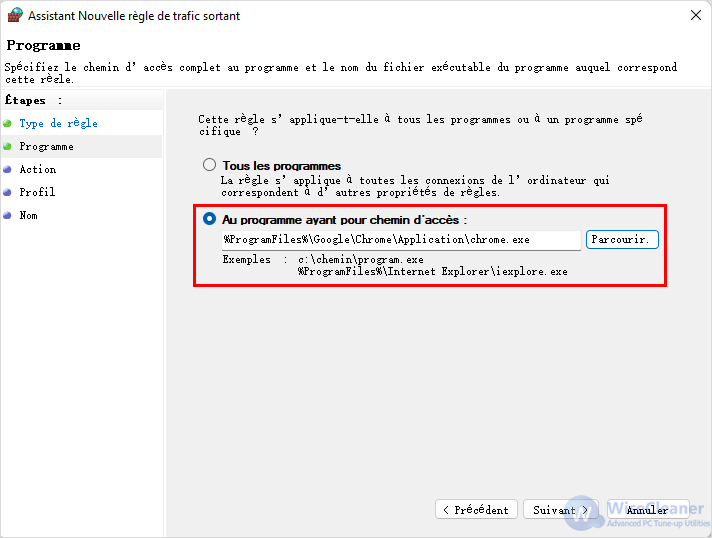
Ensuite, assurez-vous que l'option Bloquer la connexion est cochée et cliquez sur le bouton Suivant.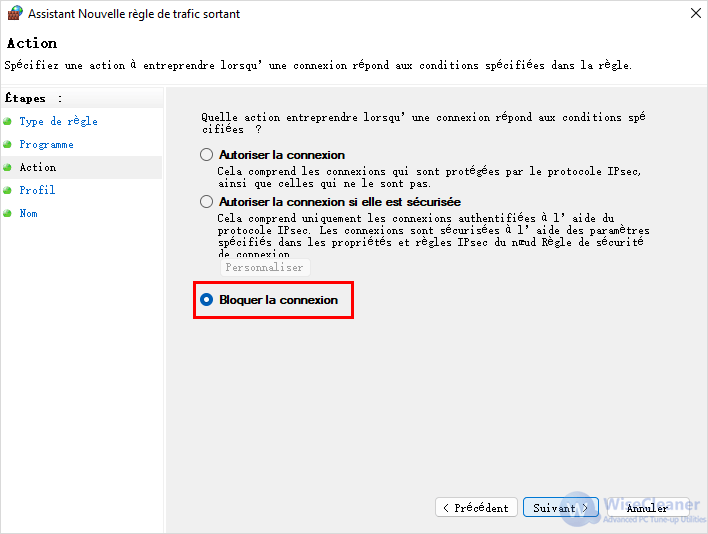
Dans la section Profil de l'assistant, assurez-vous que les trois options (Domaine, Privé et Public) sont sélectionnées et cliquez sur le bouton Suivant.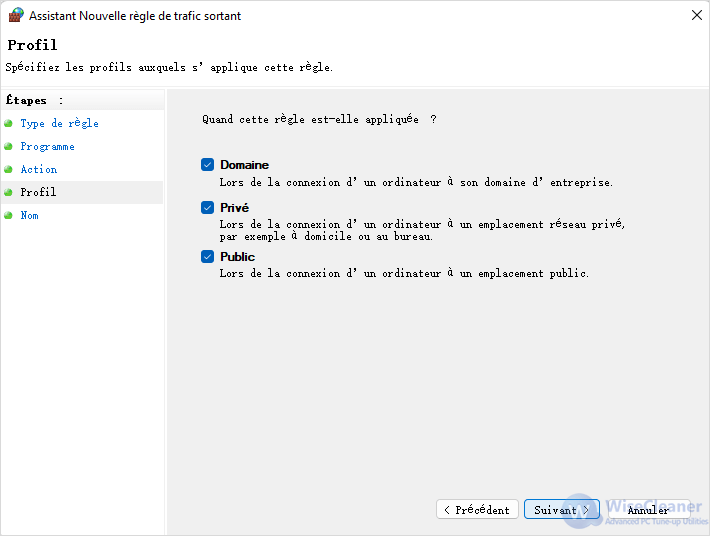
Saisissez un nom pour la règle de pare-feu, par exemple Bloquer Google, et ajoutez une description. Le nom de la règle est obligatoire, mais la description est facultative. Lorsque vous avez terminé, cliquez sur le bouton Terminer.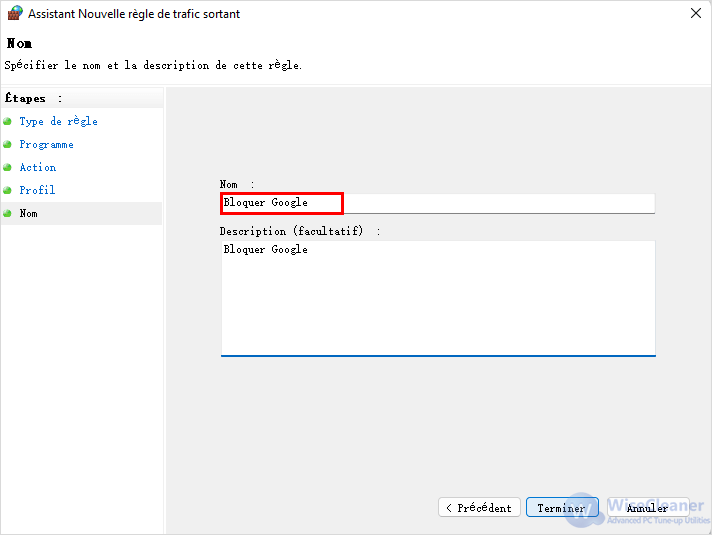
Si cette règle est activée, votre application ne devrait pas pouvoir accéder à l'internet. Dans cet exemple, Google Chrome est bloqué, ce qui empêche l'accès à Internet lorsque vous lancez le navigateur web.
Si vous tentez d'accéder au site à l'aide de Chrome alors que l'internet est bloqué, vous obtiendrez l'erreur suivante.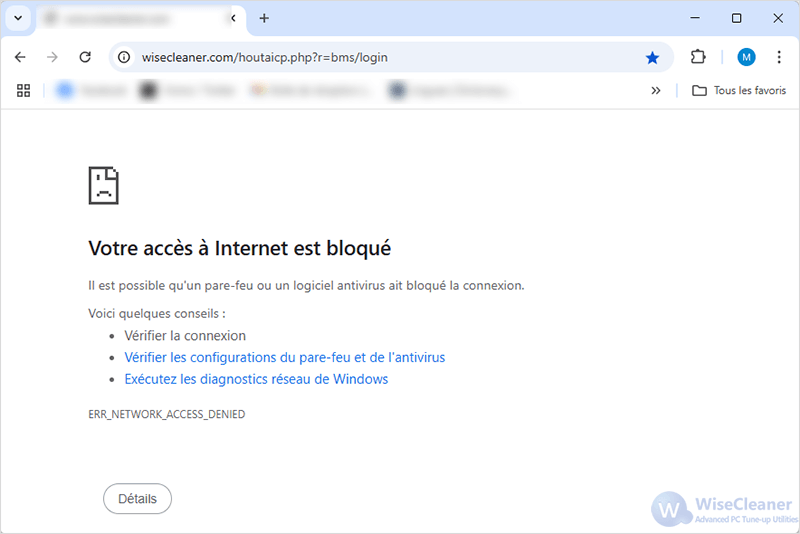
Si vous avez empêché une application d'accéder à Internet, mais que vous souhaitez lui accorder l'accès, vous pouvez le faire.Vous devez désactiver les règles de sortie dans le menu du pare-feu Windows Defender que vous avez créé précédemment.
Pour ce faire, procédez comme suit :
Ouvrez le menu Démarrer, tapez Pare-feu Windows Defender, puis cliquez sur Résultats des meilleures correspondances.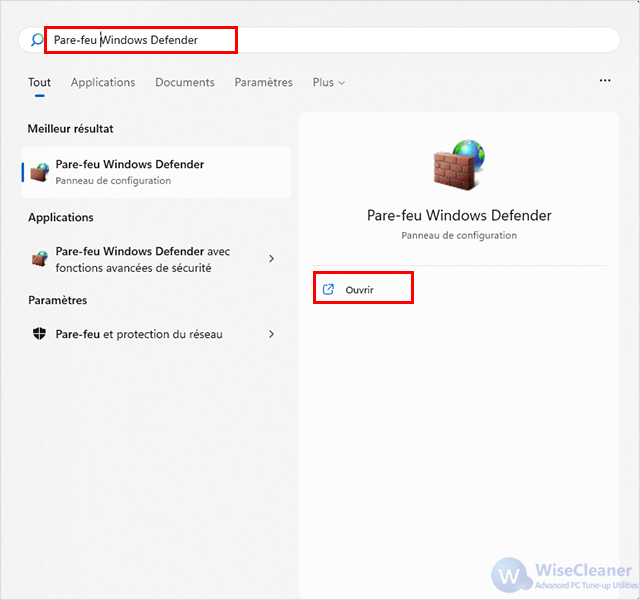
Dans Pare-feu Windows Defender, cliquez sur Paramètres avancés à gauche.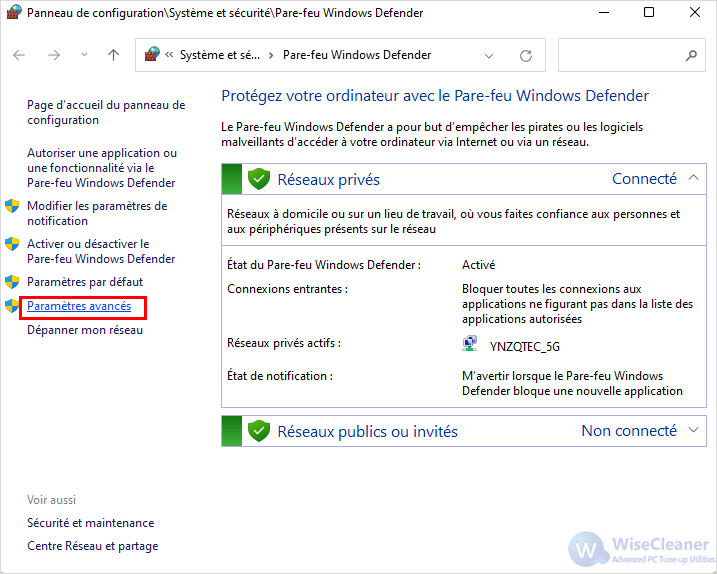
Dans le menu suivant, cliquez sur Règles de trafic sortant dans le panneau de gauche.
Recherchez le nom de la règle que vous avez créée précédemment (vous pouvez la trier par nom), puis cliquez dessus avec le bouton droit de la souris et sélectionnez Désactiver la règle.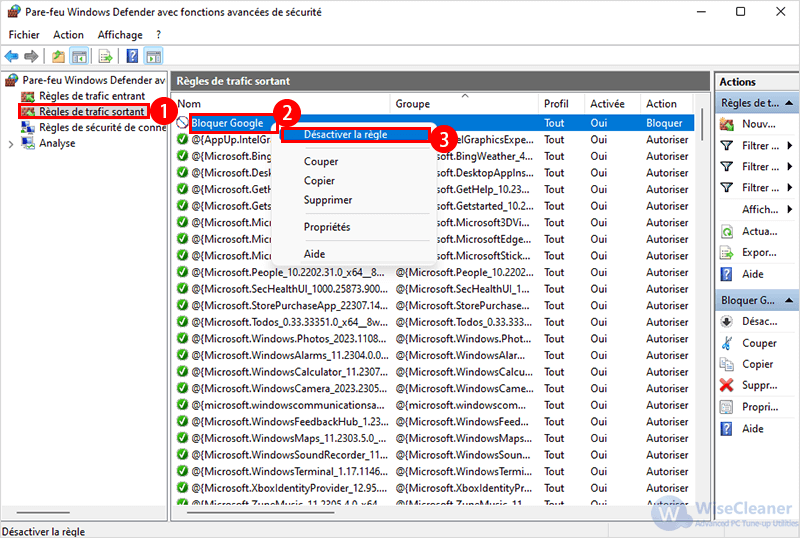
Vous pouvez également sélectionner la règle de sortie que vous avez créée, puis la désactiver ou la supprimer dans le volet Actions à droite.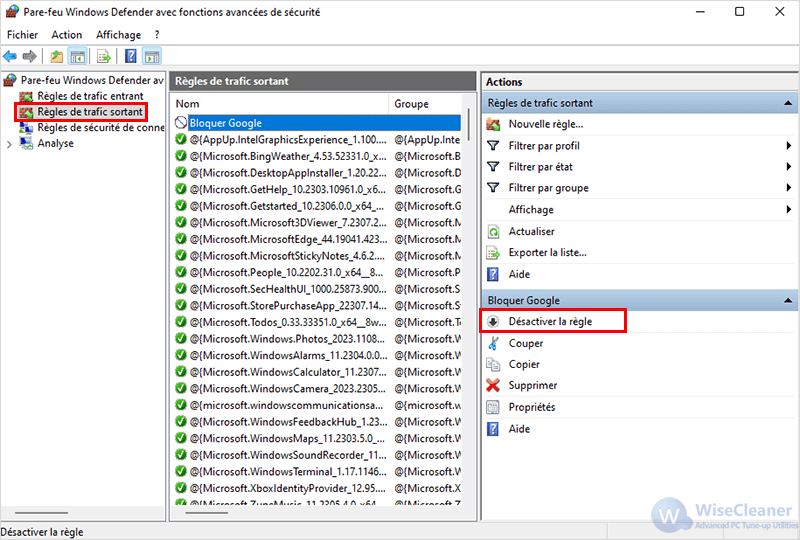
Après avoir désactivé ou supprimé la règles de trafic sortant, l'application que vous avez créée pour elle se connectera à Internet.
Ce qui précède est win11 bloquant l'accès Internet aux conseils d'applications, j'espère que vous aimez, s'il vous plaît continuer à prêter attention à WiseCleaner.