WiseCleaner Savoir-faire
Rencontrez des problèmes informatiques difficiles ?
Tout sur la maintenance et l'optimisation de votre système Windows.
Dec 20, 2024
La Recherche Windows est une fonctionnalité importante depuis Windows Vista, il y a plus de 10 ans. Elle a toujours essayé d'offrir aux utilisateurs une expérience de recherche plus rapide, plus facile et plus précise. Avec Recherche Windows, vous pouvez rechercher du contenu sur vos appareils, dans le nuage ou sur Internet, y compris, mais sans s'y limiter, APPs, Paramètres, Fichiers, OneDrive et Outlook.
Recherche Windows utilise le contenu de OneDrive, SharePoint, Outlook, Bing et d'autres services pour personnaliser vos résultats de recherche. Il stocke également l'historique de vos recherches localement sur votre appareil, afin de vous aider à trouver du contenu plus rapidement et d'améliorer vos suggestions de recherche.
En d'autres termes, si vous avez déjà cherché une Application, vous avez plus de chances de la trouver avec un rang élevé dans les résultats de recherche.
Appuyez sur Win +I pour ouvrir Paramètres dans Windows 11.
Dans le panneau de gauche, cliquez sur l'onglet Confidentialité et sécurité.
Sous Autorisations Windows, cliquez sur Autorisations de recherche.
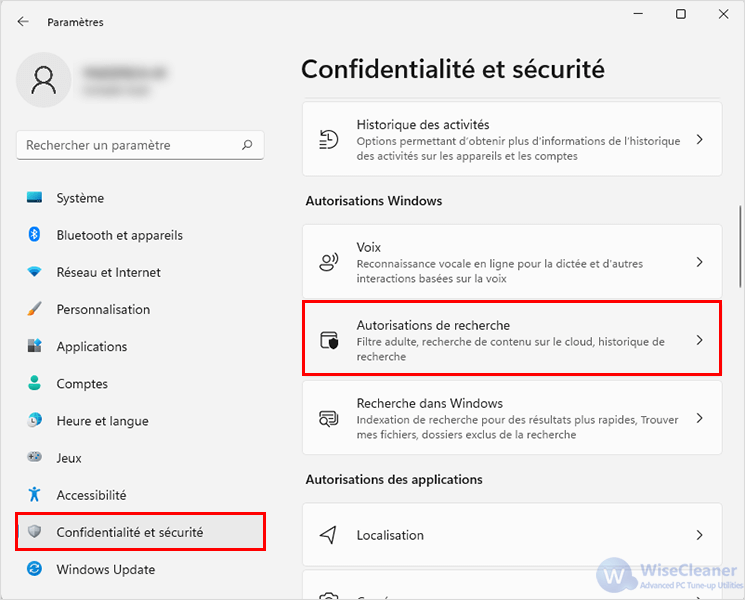
Vous y trouverez Recherche de contenu dans le cloud et Historique. Activez-les en activant les options Compte Microsoft, Compte professionnel ou scolaire et Historique de recherche sur cet appareil.
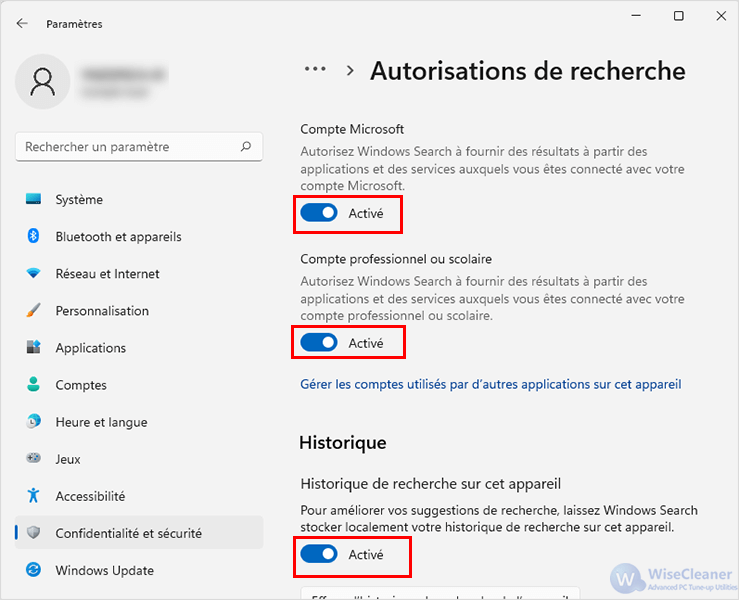
Lorsque vous effectuez une recherche sur votre ordinateur, Windows crée des index basés sur votre contenu. Vous pouvez également personnaliser l'emplacement de la recherche afin d'inclure ou d'exclure un dossier spécifique. Toutes les données collectées à partir de l'index sont stockées localement sur votre ordinateur et ne sont pas envoyées à d'autres ordinateurs ou à Microsoft.
Semblable à l'index d'un livre, cette fonction permet à l'ordinateur de trouver le contenu beaucoup plus rapidement en recherchant les termes et les propriétés qu'en l'absence d'indexation. Mais en même temps, la recherche sur l'ensemble de l'ordinateur peut affecter la durée de vie de la batterie et la consommation de l'unité centrale.
Après avoir activé les comptes et l'historique, revenez à la page Confidentialité et sécurité. Sélectionnez Recherche dans Windows.
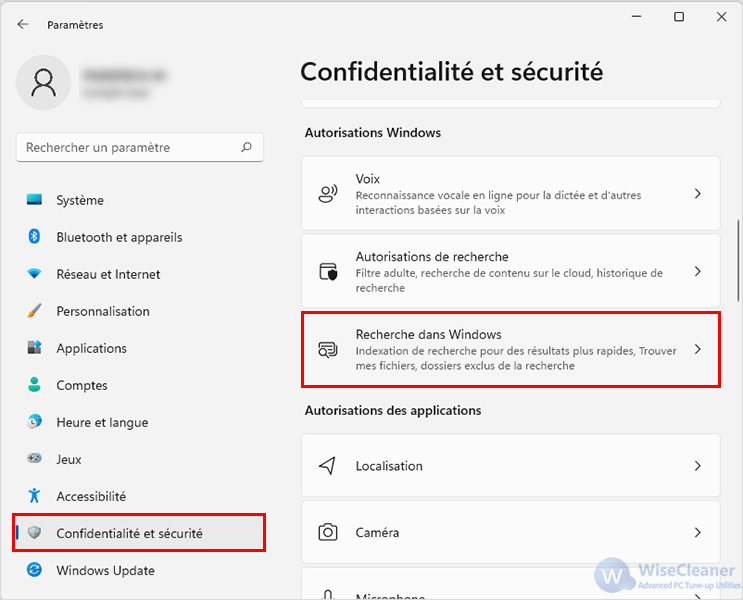
Réglez l'option Trouver mes fichiers sur Avancée. Cette option permet d'effectuer une recherche sur l'ensemble du PC.
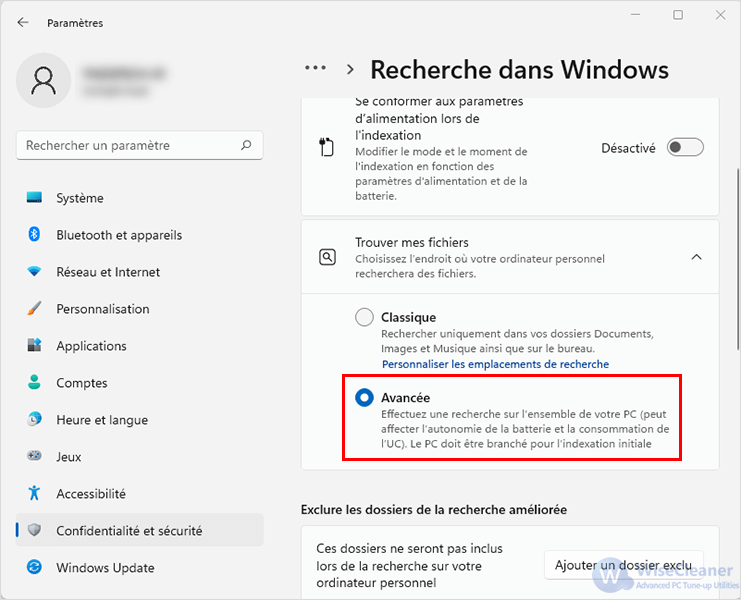
Le suivi du lancement des applications permet à Windows de suivre les applications que vous lancez afin d'accéder rapidement à votre liste d'applications les plus utilisées, à la fois dans le menu Démarrer et lorsque vous effectuez une recherche sur votre appareil.
Retournez dans Confidentialité et sécurité, puis sélectionnez Général dans la première section des Autorisations Windows.
Activez la case à cocher Permettre à Windows d'améliorer les résultats de démarrage et de recherche en effectuant le suivi des lancements d'applications.
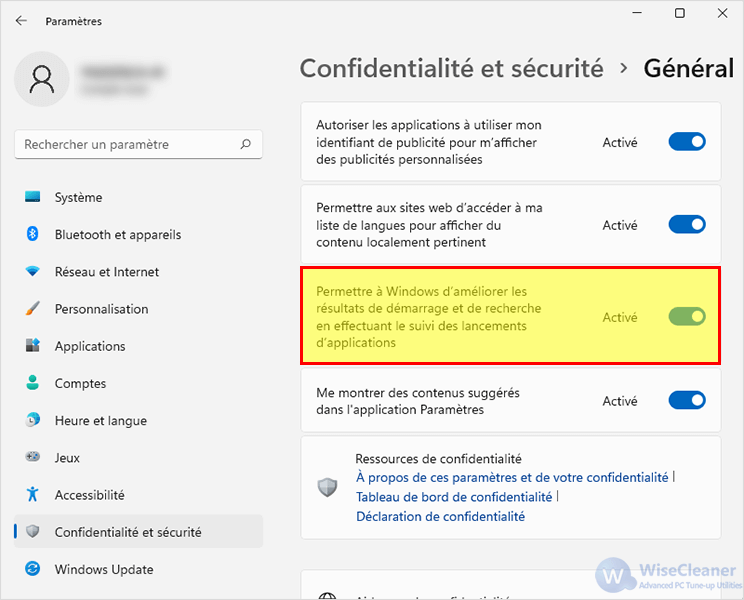
Une icône nommée Ce PC doit se trouver sur votre bureau. Double-cliquez sur cette icône et ouvrez-la.
Cliquez sur les trois points horizontaux situés en haut à côté de Afficher, puis sélectionnez Options.
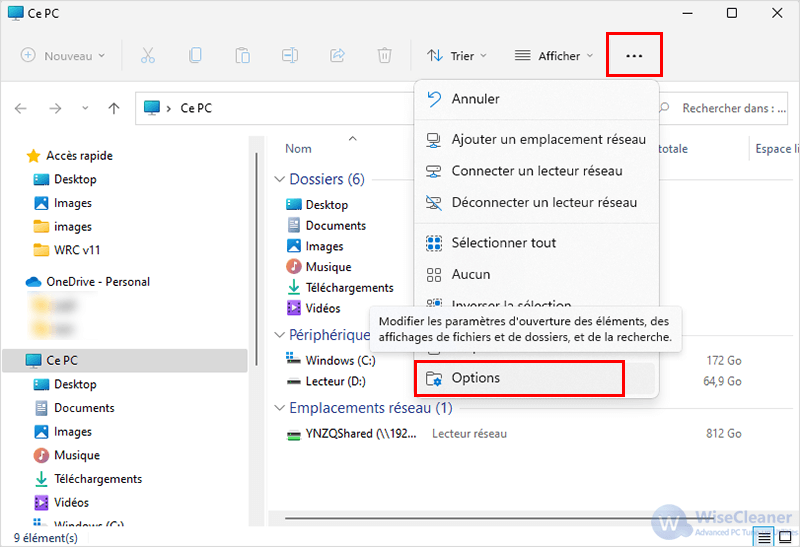
Dans la fenêtre Options des dossiers, passez au troisième onglet, Rechercher.
Assurez-vous que la case Comment rechercher n'est pas cochée.
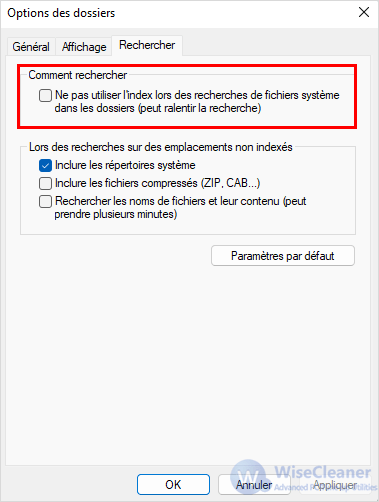
Trois options sont proposées dans la rubrique Lors des recherches sur des emplacement non indexés. Cochez les cases correspondantes. Cliquez ensuite sur Appliquer et OK.
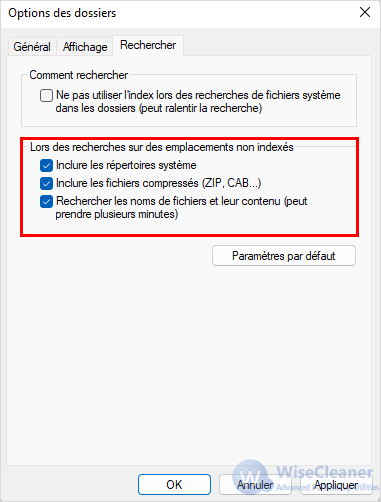
Voici comment améliorer le fonctionnement de la recherche Windows. Après avoir suivi les quatre étapes, vous obtiendrez une meilleure expérience de la recherche Windows sur votre Windows 11. Si vous avez trouvé cela utile, visitez WiseCleaner-Savoir fairepour obtenir d'autres conseils sur Windows.