WiseCleaner Savoir-faire
Rencontrez des problèmes informatiques difficiles ?
Tout sur la maintenance et l'optimisation de votre système Windows.
Dec 5, 2024
Le bureau à distance de Windows est une fonctionnalité intéressante qui nous permet de contrôler notre ordinateur même s'il n'est pas là. Mais si vous n'utilisez pas souvent cette fonction, il est préférable de la désactiver. En effet, quiconque connaît le nom d'utilisateur et le mot de passe de l'ordinateur peut contrôler votre ordinateur à distance. Surtout si vous avez des fichiers importants stockés sur votre ordinateur. Voici 4 façons de désactiver le bureau à distance sous Windows 11.
Appuyez sur Win + I pour ouvrir les paramètres, cliquez sur Système dans le volet de gauche et sélectionnez l'option Bureau à distance dans la colonne de droite.
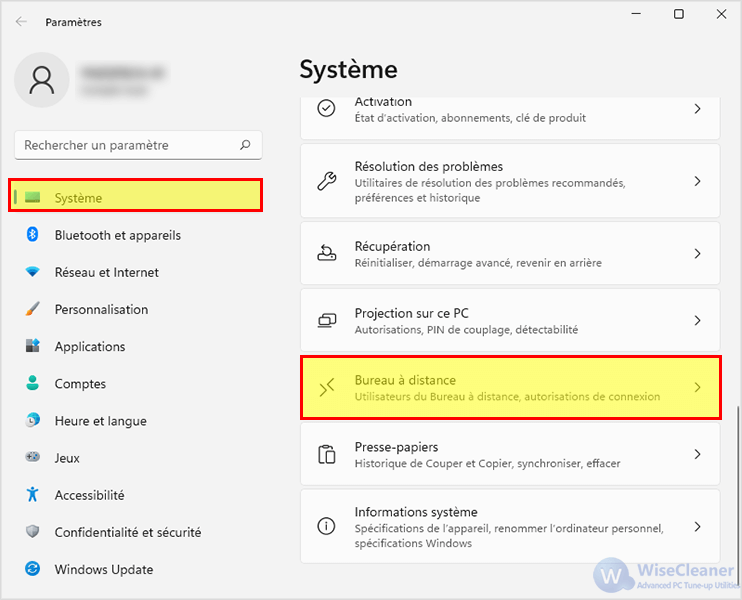
Dans la nouvelle fenêtre, cliquez sur l'interrupteur à bascule pour le désactiver. Cliquez ensuite sur le bouton Confirmer dans la fenêtre pop-up pour confirmer votre choix. La fonction Bureau à distance est ainsi désactivée.
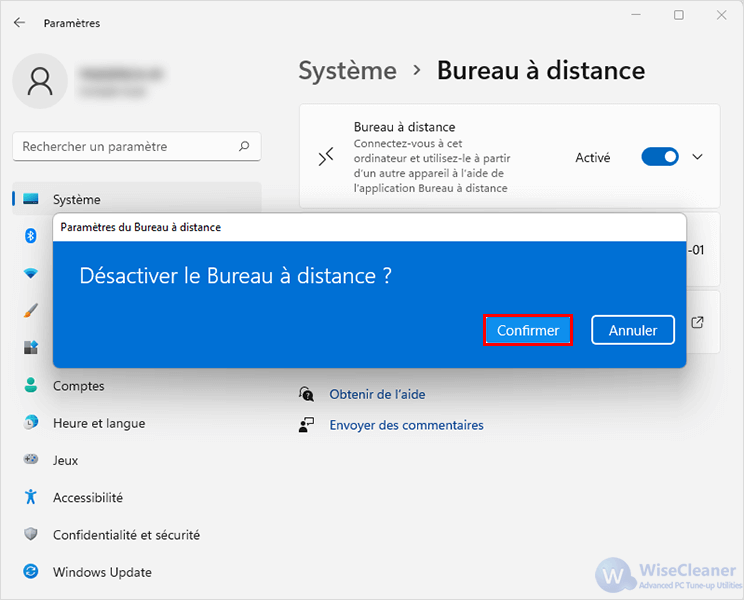
Cliquez sur Démarrer Windows et tapez Panneau de configuration dans la zone de recherche. Ouvrez l'élément recherché et sélectionnez Catégorie dans le coin supérieur droit. Cliquez sur Système et sécurité.
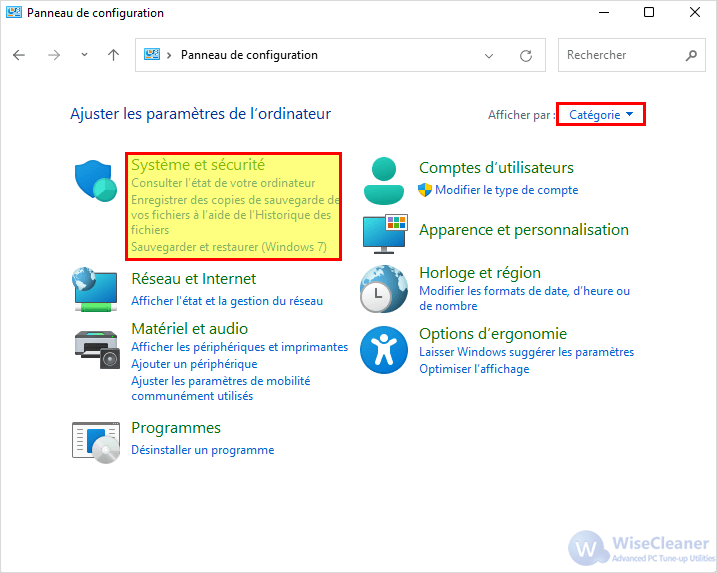
Dans la catégorie système, sélectionnez l'option Autoriser l'accès à distance.
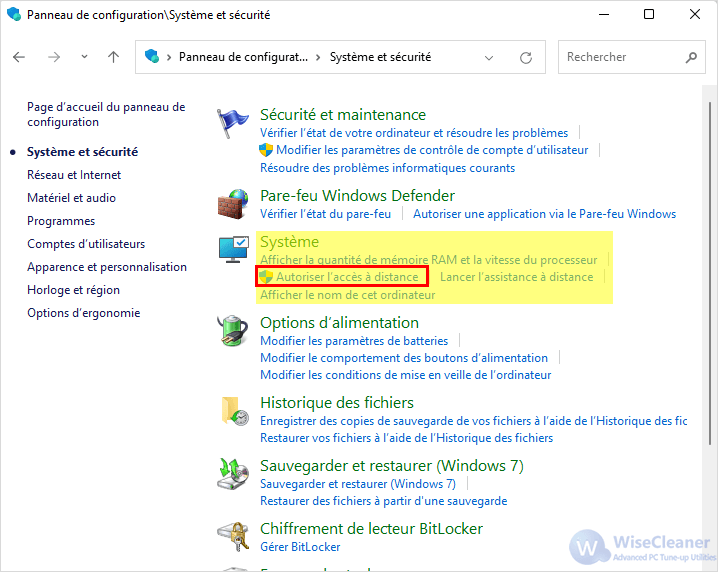
Recherchez Bureau à distance dans la nouvelle fenêtre contextuelle qui s'affiche. Dans la section "Bureau à distance", sélectionnez l'option Ne pas autoriser les connexions à distance à cet ordinateur. Enfin, cliquez sur le bouton Appliquer et sur OK pour fermer la fenêtre.
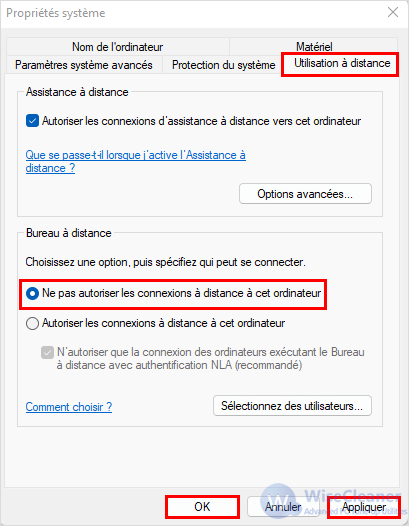
Pour désactiver le protocole de bureau à distance à l'aide de l'Invite de commande, procédez comme suit :
Cliquez sur Démarrer Windows et tapez Invite de commande dans la boîte de recherche. Trouvez l'élément correspondant et sélectionnez Exécuter en tant qu'administrateur.
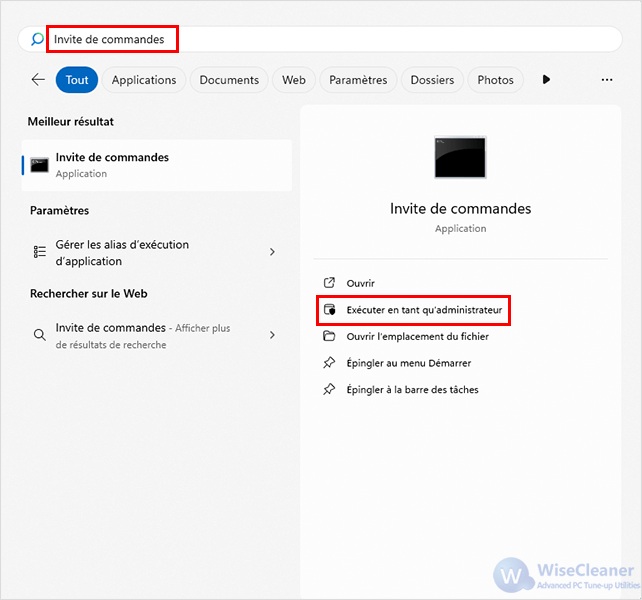
Vous pouvez saisir la commande suivante dans la fenêtre de l'Invite de commande et appuyer sur Entrée pour désactiver le Bureau à distance.
reg add "HKEY_LOCAL_MACHINE\SYSTEM\CurrentControlSet\Control\Terminal Server" /v fDenyTSConnections /t REG_DWORD /d 1 /f
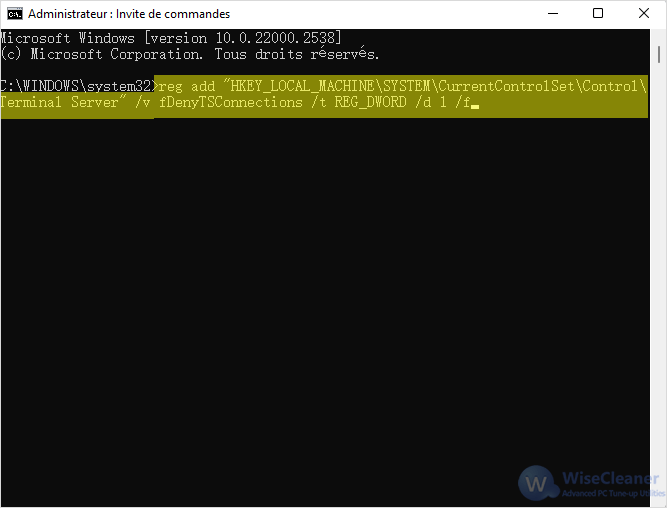
Cliquez sur Démarrer Windows et tapez Windows PowerShell dans la boîte de recherche. Trouvez l'élément correspondant et sélectionnez Exécuter en tant qu'administrateur.
Saisissez la commande suivante dans la fenêtre Windows PowerShell et appuyez sur la touche Entrée. La fonctionnalité de bureau à distance de votre ordinateur sera désactivée.
Set-ItemProperty -Path 'HKLM:\System\CurrentControlSet\Control\Terminal Server' -name "fDenyTSConnections" -value 1
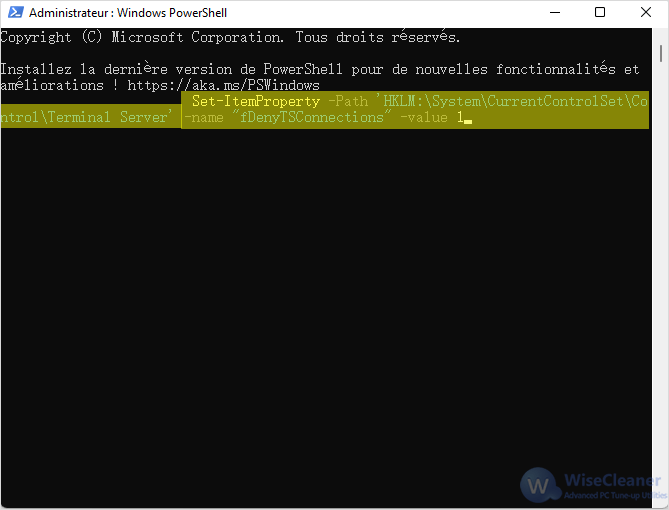
Les quatre méthodes ci-dessus peuvent vous aider à désactiver la fonction de bureau à distance. Si vous craignez que quelqu'un d'autre contrôle votre ordinateur à distance, vous pouvez utiliser les méthodes ci-dessus pour désactiver cette fonction. Si vous rencontrez d'autres difficultés dans l'utilisation de votre ordinateur, n'hésitez pas à visiter WiseCleaner