WiseCleaner Savoir-faire
Rencontrez des problèmes informatiques difficiles ?
Tout sur la maintenance et l'optimisation de votre système Windows.
Nov 15, 2024
Copilot est Win11 a lancé une intelligence artificielle AI assistant, certains utilisateurs veulent ajouter cette fonctionnalité au menu contextuel pour une utilisation facile, mais ne savent pas la façon d'ajouter, dans cet article, nous allons présenter la méthode permettant d'ajouter Copilot au menu contextuel.
Appuyez sur la combinaison de touches Win + R pour ouvrir la fenêtre Exécuter. Comme le montre la figure ci-dessous :
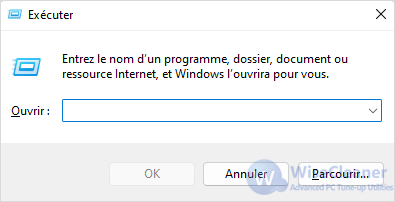
Dans la fenêtre Exécuter, entrez la commande regedit et cliquez sur OK. L'image suivante s'affiche :
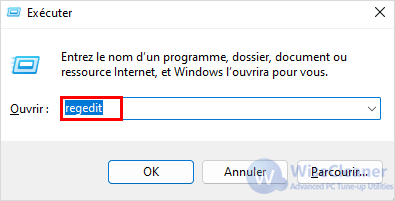
Naviguez jusqu'à la clé suivante :
HKEY_CLASSES_ROOT\DesktopBackground\Shell
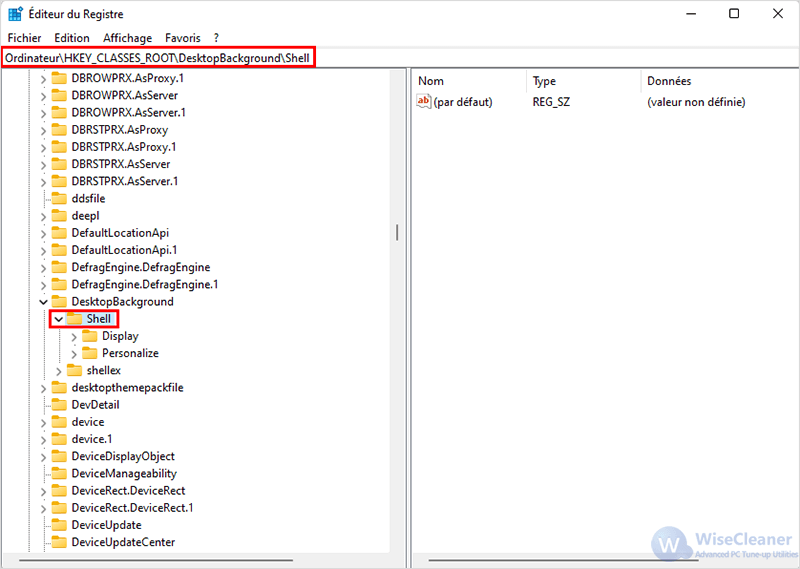
Sélectionnez Shell sur la gauche, puis cliquez clic droit, dans l'élément de menu ouvert, sélectionnez Nouveau - Clé.
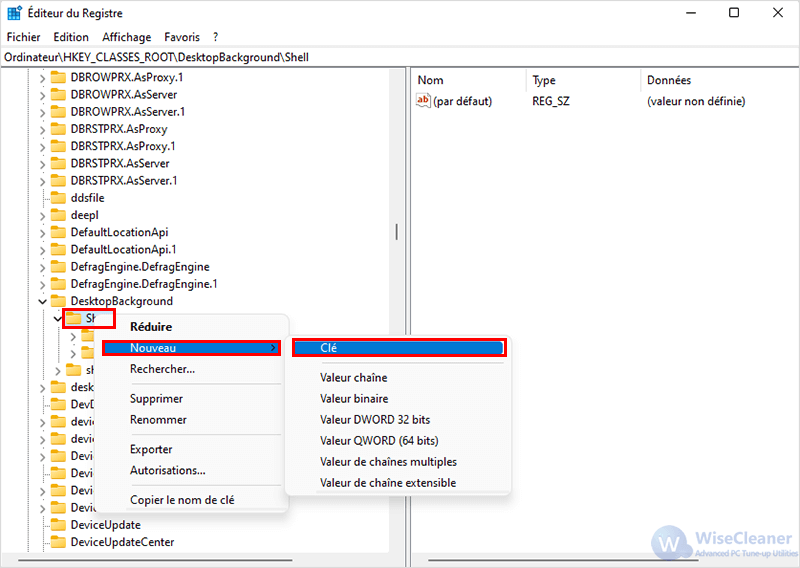
Nommez ensuite la clé Copilot.
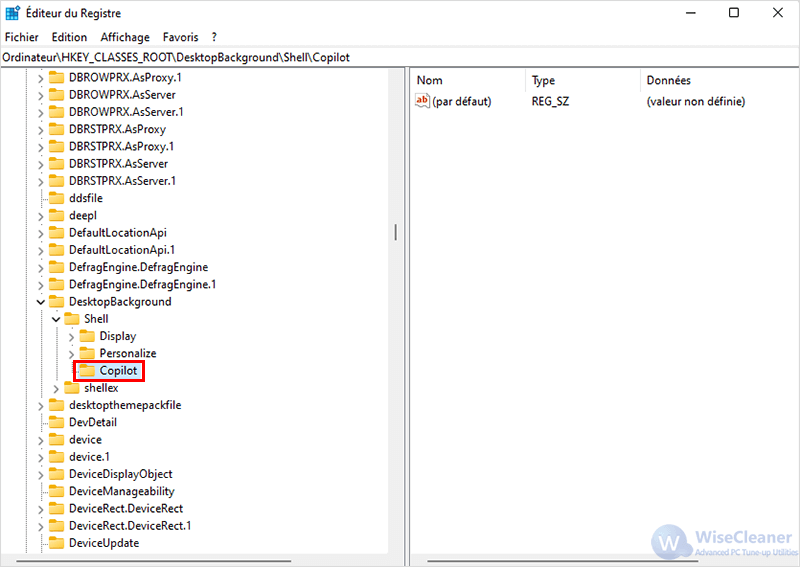
Dans la marge de droite, cliquez sur clic droit, dans l'élément de menu ouvert, sélectionnez Nouveau - Valeur chaîne;
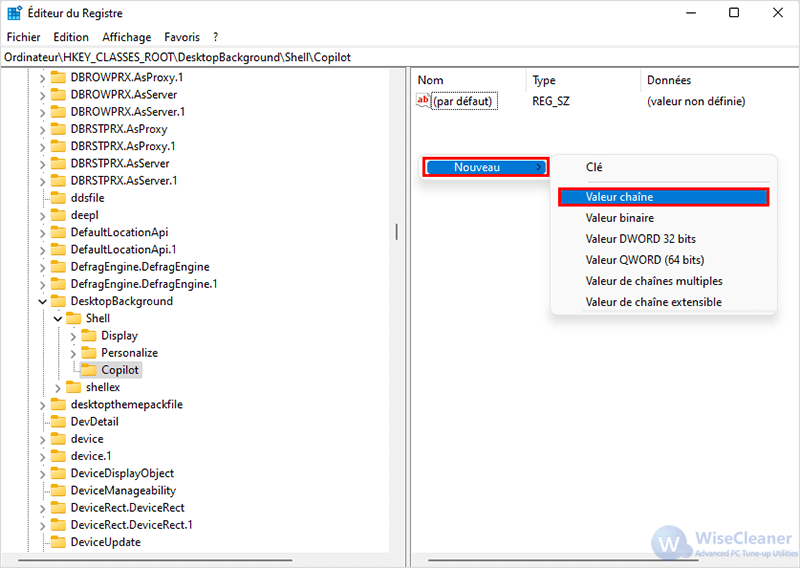
Nommez la nouvelle valeur de chaîne MUIVerb, puis double-cliquez pour ouvrir et modifier les données de la valeur en Copilot.
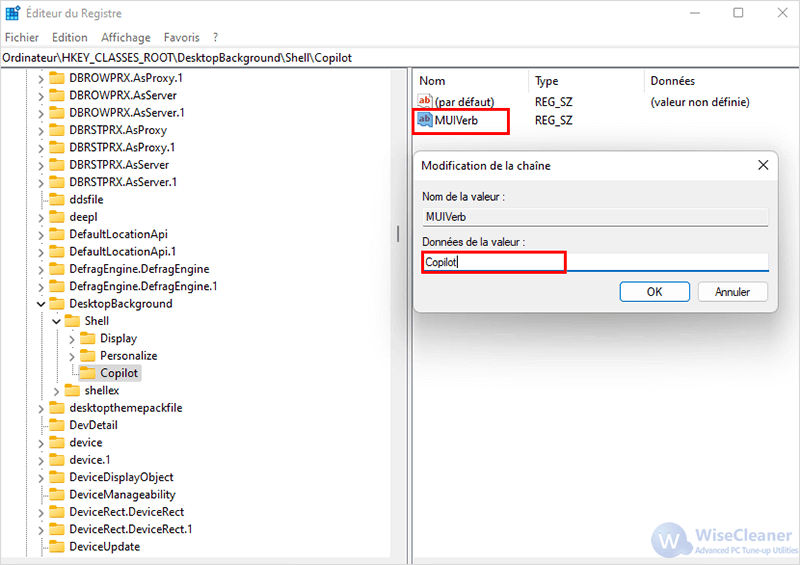
Sélectionnez Copilot, puis cliquez sur Clic droit et, dans l'élément de menu qui s'ouvre, sélectionnez Nouveau - Clé;
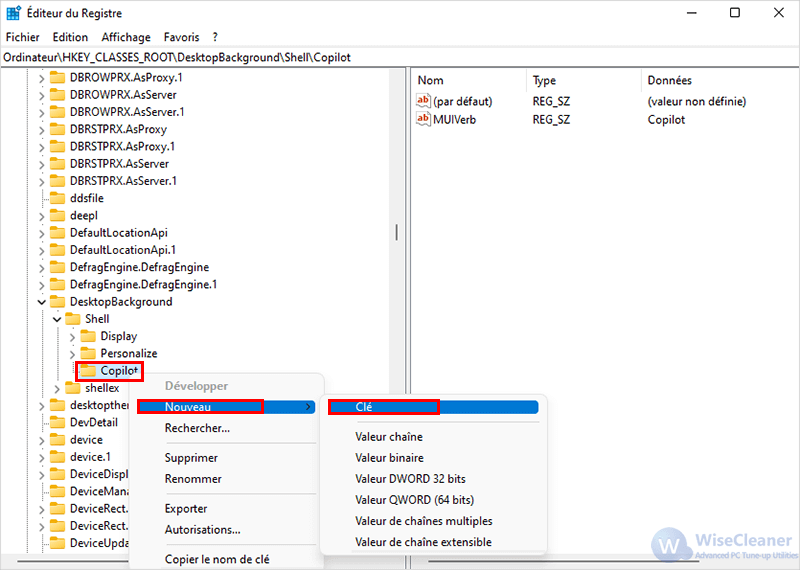
Nommez cette clé commande.
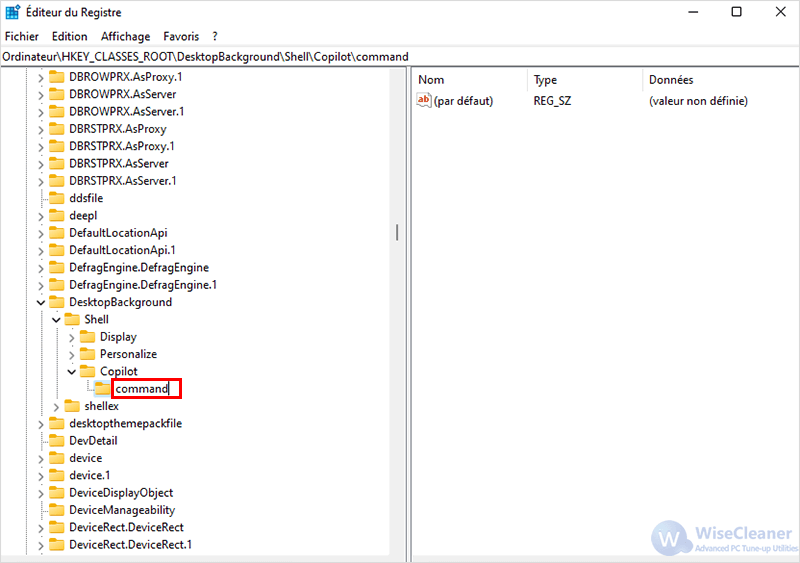
Double-cliquez sur Par défaut à droite et, dans la fenêtre Modification de la chaîne, remplacez les données de la valeur data par rundll32.exe url.dll,FileProtocolHandler "microsoft-edge://?ux=copilot&tcp=1&source=taskbar"
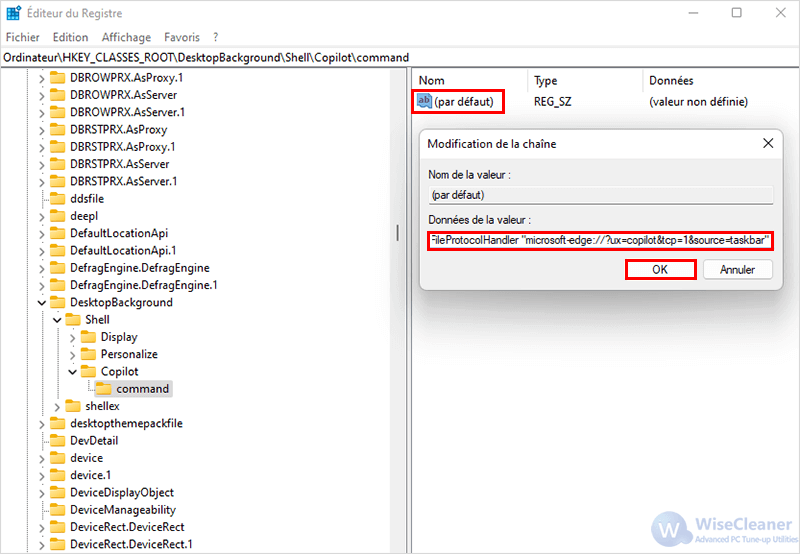
Voici le tutoriel graphique pour ajouter Copilot au menu contextuel dans Windows 11, j'espère que vous l'apprécierez, restez à l'écoute de WiseCleaner !