WiseCleaner Savoir-faire
Rencontrez des problèmes informatiques difficiles ?
Tout sur la maintenance et l'optimisation de votre système Windows.
Oct 11, 2024
Le dossier AppData, abréviation de Application Data folder, est un dossier système caché crucial mais souvent négligé dans Windows, qui sert à stocker les paramètres spécifiques à l'utilisateur, les fichiers de cache temporaires ainsi que d'autres configurations d'applications par le système d'exploitation ou de nombreux programmes.
Bien que le dossier AppData soit essentiel, il peut parfois devenir volumineux et occuper votre précieux espace disque. C'est pourquoi vous voudrez peut-être y accéder et nettoyer périodiquement les fichiers temporaires et les caches qu'il contient. En outre, comprendre et accéder au dossier AppData peut s'avérer utile pour le dépannage, la sauvegarde des paramètres des applications et la gestion des données des applications spécifiques à l'utilisateur, etc. Ce guide de WiseCleaner se penche sur l'importance et les composants du dossier AppData, et offre des conseils sur la manière d'y naviguer efficacement.
Il existe trois sous-dossiers différents dans le dossier AppData, qui ont des fonctions différentes.
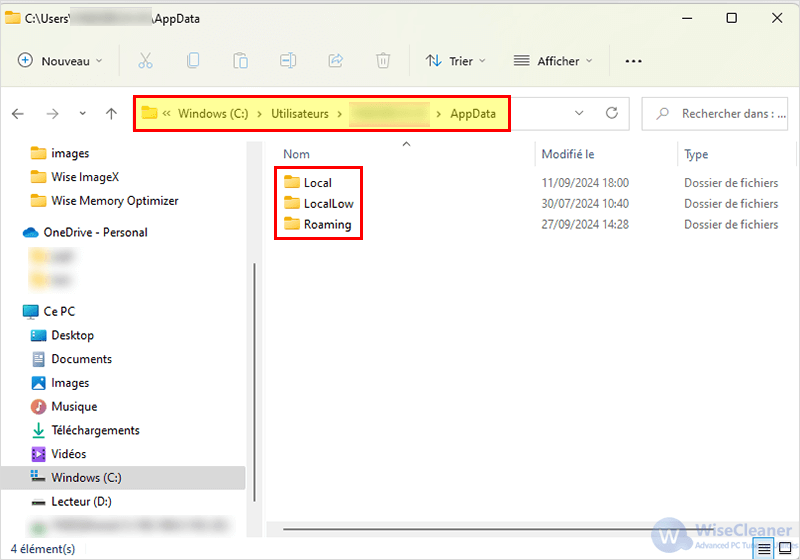
Local : Le dossier Local stocke des données spécifiques à un seul ordinateur et ne sera pas synchronisé entre différents appareils. Il contient des fichiers volumineux et des données de cache dont les applications ont besoin pour fonctionner efficacement.
LocalLow : Ce dossier est similaire à Local, mais il est utilisé pour les applications ayant des niveaux d'intégrité inférieurs afin de fournir une sécurité supplémentaire.
Roaming : Le dossier Itinérance est utilisé pour les données qui doivent suivre le profil d'un utilisateur sur d'autres appareils, comme les profils d'utilisateur, les paramètres de configuration et d'autres données qui doivent être synchronisées. Sauvegardez régulièrement les données de ce dossier pour éviter toute perte de données.
Étapes à suivre pour accéder au dossier AppData :
Le dossier AppData est caché par défaut, mais il est facile d'y accéder. Voici quelques méthodes :
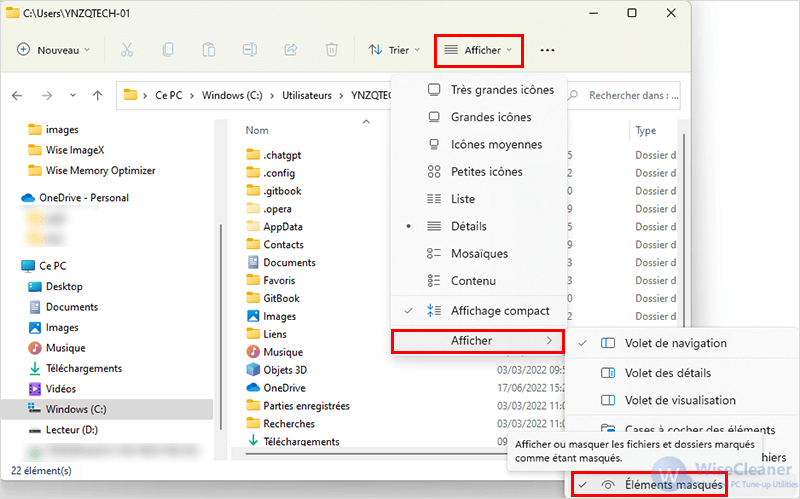
Appuyez sur la touche Windows + E pour ouvrir l'explorateur de fichiers.
Naviguez jusqu'à C:Utilisateurs /Nom d’utilisateur.
Le dossier AppData est caché par défaut. Si vous ne le voyez pas, activez l'affichage des éléments masqués en cliquant sur l'onglet Affichage de la barre d'outils supérieure et en cochant Afficher les éléments masqués.
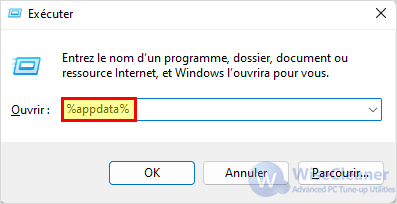
Appuyez sur Windows + R pour ouvrir la boîte de dialogue Exécuter.
Tapez %appdata% et appuyez sur Entrée. En procédant ainsi, vous n'ouvrirez que le sous-dossier Roaming dans AppData.
Pour naviguer jusqu'au dossier principal AppData, remontez d'un niveau dans le répertoire.
Le dossier AppData joue un rôle important dans le système d'exploitation Windows. En suivant les étapes de ce tutoriel de WiseCleaner , vous devriez pouvoir accéder à votre dossier AppData et gérer les fichiers temporaires qu'il contient.